Verberg app- en browserbeheer in Windows-beveiliging in Windows 10
Gemengde Berichten / / August 04, 2021
Advertenties
We besteden veel van onze tijd aan het surfen op internet en het gebruiken van verschillende applicaties op onze Windows-apparaten. Daarom heeft Microsoft App & Browser Control in Windows Security ingebouwd om gebruikers te beschermen tegen mogelijk schadelijke downloads, websites of bestanden. Door deze specifieke Windows-beveiligingsfunctie op de achtergrond te laten werken, hoeft u zich geen zorgen te maken dat u schadelijke bestanden op internet tegenkomt.
Er zijn verschillende specifieke functies opgenomen onder App & Browser Control door Microsoft, die zorgen voor een veilige browse-ervaring in Microsoft Edge. Dit is een beveiligingsfunctie van Microsoft en sommige beheerders willen dit misschien verbergen voor andere gebruikers. Als u de beheerder van een Windows-systeem bent en meerdere gebruikers toegang tot dat systeem hebben, dan zal het verbergen van deze beveiligingsfunctie in uw voordeel werken. Als u ervoor kiest om het gedeelte App- en browserbeheer in het Windows Beveiligingscentrum te verbergen, wordt het niet weergegeven in het venster Windows Beveiligingscentrum. Dus hoe kun je het doen? Laten we het in dit artikel ontdekken.
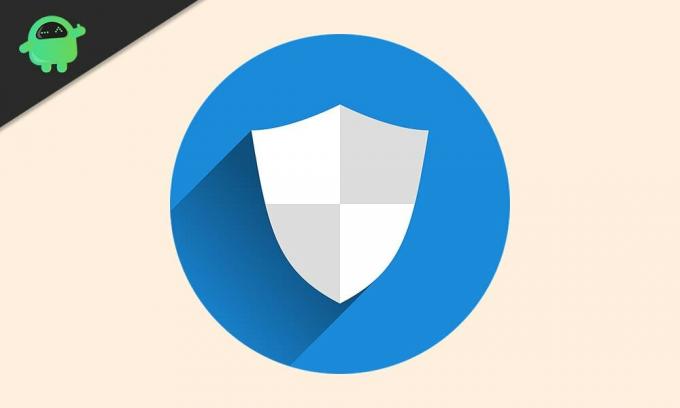
Hoe app- en browserbeheer te verbergen in Windows-beveiliging in Windows 10?
Met App & Browser Control kunnen gebruikers de Windows Defender SmartScreen updaten en bedienen. Het beschermt uw systeem tegen schadelijke apps, bestanden, sites en downloads. Daarnaast heb je ook Exploit-bescherming die extra bescherming biedt aan het systeem. Wanneer u het gedeelte App- en browserbeheer opent in Windows-beveiliging, ziet u vijf secties: Controleer apps en bestanden, SmartScreen voor Microsoft Edge, SmartScreen voor Microsoft Store-apps, geïsoleerd browsen en Exploit bescherming. Dit is niet het enige dat is opgenomen in het Windows Beveiligingscentrum. We hebben ook:
Advertenties
Virus- en bedreigingsbescherming: Het controleert het systeem en controleert op mogelijke bedreigingen. Het zal van tijd tot tijd de malwarescans uitvoeren en het zal ook regelmatig updates ontvangen om de nieuwe of nieuwste bedreigingen te detecteren.
Accountbeveiliging: Hiermee kunnen gebruikers hun accountgegevens beschermen wanneer ze zich aanmelden bij Microsoft. Dit biedt extra bescherming als het gaat om het instellen van Windows Hello Face, vingerafdruk of pincode om in te loggen op het apparaat.
Firewall en netwerkbeveiliging: Het is een onderdeel van het Windows Beveiligingscentrum dat de antivirusinstellingen van Windows Defender onderhoudt en beheert en de verbonden netwerk- en internetverbindingen in de gaten houdt.
Apparaatbeveiliging: Dit gedeelte is bedoeld om gebruikers inzicht te geven in de beveiligingsfuncties die in een Windows-systeem zijn ingebouwd. Het geeft gebruikers het statusrapport van de beveiliging van het apparaat en beheert de verschillende beveiligingsfuncties voor verbeterde bescherming.
Apparaatprestaties en gezondheid: Het geeft nuttige informatie en status over de prestaties en gezondheid van het apparaat. Dit zorgt ook voor Windows-updates om ervoor te zorgen dat u de nieuwste versie van Windows op uw computer hebt geïnstalleerd.
Familie opties: Dit is vergelijkbaar met ouderlijk toezicht en helpt ouders bij het beheren van de online ervaringen van hun kinderen. Het zal dit doen door de andere Windows-apparaten in het huishouden te monitoren, waardoor meer controle wordt verkregen over wat de andere leden van het huishouden kunnen openen.
Advertenties
Om de App & Browser Control volledig te verbergen, moet u een paar dingen in uw systeem aanpassen. Dit gedeelte blijft verborgen in het venster van het Windows-beveiligingscentrum en blijft voor iedereen verborgen.
Om dit gedeelte van Windows Beveiligingscentrum te verbergen, moet u de Editor voor lokaal groepsbeleid gebruiken.
- Druk op de Windows-toets + R en het zal het dialoogvenster Uitvoeren openen.
- Typ "gpedit.msc" in het dialoogvenster en klik op Ok.
- Gebruik het linkerdeelvenster in de groepsbeleid-editor en navigeer naar “Computerconfiguratie> Administratief Sjablonen> Windows-componenten> Windows-beveiliging> App- en browserbeveiliging ”in het lokale groepsbeleid editor venster.
- U ziet het beleid "Verberg de app en browserbeschermingsgebied" in het rechterdeelvenster. Dubbelklik erop.
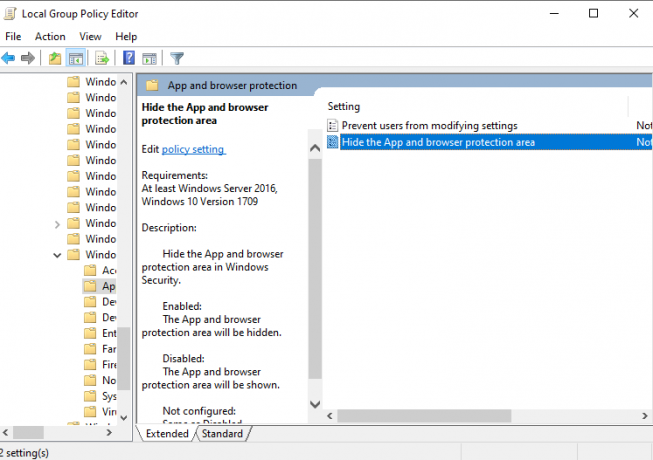
Advertenties
- Zet de schakelaar op "Ingeschakeld", klik op Toepassen en klik vervolgens op Ok.
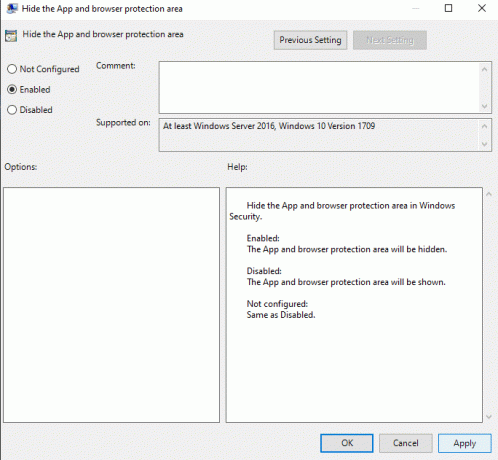
- Sluit vervolgens de Editor voor lokaal groepsbeleid.
Nu kunt u het Windows Beveiligingscentrum openen en het tabblad App- en browserbeheer wordt er niet weergegeven.
Als u wilt dat deze sectie opnieuw in uw Windows Beveiligingscentrum wordt weergegeven, volgt u de onderstaande stappen.
- Druk op de Windows-toets + R en het zal het dialoogvenster Uitvoeren openen.
- Typ "gpedit.msc" in het dialoogvenster en klik op Ok.
- Gebruik het linkerdeelvenster in de groepsbeleid-editor en navigeer naar “Computerconfiguratie> Administratief Sjablonen> Windows-componenten> Windows-beveiliging> App- en browserbeveiliging ”in het lokale groepsbeleid editor venster.
- U ziet het beleid "Verberg de app en browserbeschermingsgebied" in het rechterdeelvenster. Dubbelklik erop.
- Zet de schakelaar op "Uitgeschakeld" of "Niet geconfigureerd", klik op Toepassen en klik vervolgens op Ok.
Dit is hoe u de App & Browser Control in Windows Beveiligingscentrum kunt verbergen. Als je vragen of opmerkingen hebt over dit artikel, reageer dan hieronder en we nemen contact met je op. Bekijk ook zeker onze andere artikelen over iPhone tips en trucs,Android-tips en -trucs, PC tips en trucs, en nog veel meer voor meer nuttige informatie.

![Stock ROM installeren op L-Max Zenon 3 [Firmware Flash-bestand / Unbrick]](/f/891fbe31f6eb108d74b02ace775571f4.jpg?width=288&height=384)
![Stock ROM installeren op AG Mobile Glow [Firmware Flash-bestand]](/f/3d8fb271fb254e0649117b276e1b5214.jpg?width=288&height=384)
![Stock ROM installeren op SPC L53 en L53 Pro [Firmware File / Unbrick]](/f/2531f33ab6a4a5c0f57762f51911d4f1.jpg?width=288&height=384)