Hoe het laden van miniaturen op Windows 10 te versnellen?
Gemengde Berichten / / August 04, 2021
Advertenties
Als u veel foto's van uw vakantie of feest heeft gemaakt en de map met probeert te openen uw mediabestanden, maar het duurt langer om de miniaturen correct te laden. Dit is de gids die u zoekt voor. Het is een van de meest voorkomende problemen bij Ramen 10 en natuurlijk een beetje frustrerend. Als u ook met hetzelfde probleem wordt geconfronteerd, raadpleegt u deze handleiding over het versnellen van het laden van miniaturen op Windows 10?
Deze specifieke fout wordt meestal irritant wanneer u snel een paar belangrijke afbeeldingen naar iemand anders moet markeren of naar iemand anders moet kopiëren of ergens anders naartoe moet kopiëren. In principe treedt dit probleem op wanneer u een aparte map maakt voor afbeeldingen, video's, enz. Hoewel je zou kunnen zeggen dat Windows 10 normaal gesproken cachegegevens van alle mappen of bestanden bewaart miniaturen om ze snel te laden, waarom een dergelijk probleem verschijnt.
Het is vermeldenswaard dat na verloop van tijd de gegevenscache invloed begint te krijgen omdat er steeds meer bestanden aan het systeem worden toegevoegd. Daarom duurt het enkele seconden voordat de bestandsverkenner miniaturen laadt voor weergave. Soms kan het ook zijn dat uw systeem de verkeerde voorvertoningen of miniaturen van de mediabestanden begint te vertonen.
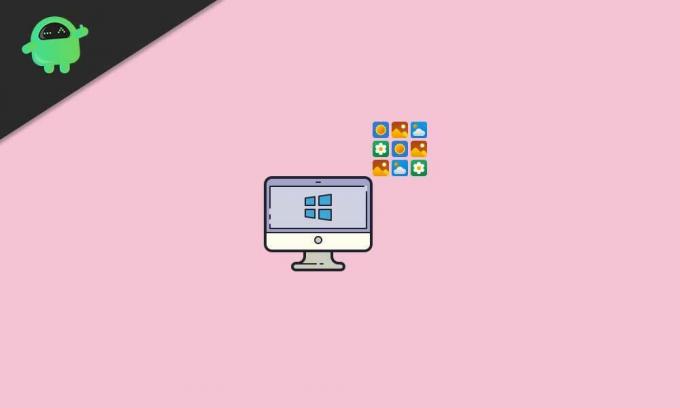
Advertenties
Inhoudsopgave
-
1 Hoe het laden van miniaturen op Windows 10 te versnellen?
- 1.1 1. Schakel de miniatuuroptie in
- 1.2 2. Bouw de zoekindex opnieuw op
- 1.3 3. Configureer groepsbeleid
- 1.4 4. Wijzig de grootte van de miniatuurcache
- 1.5 5. Controleer de registerwaarden
Hoe het laden van miniaturen op Windows 10 te versnellen?
Gelukkig hebben we een aantal mogelijke manieren gedeeld om het probleem met het langzaam laden van miniaturen op te lossen. Dus laten we, zonder nog meer tijd te verspillen, in de onderstaande gids springen.
1. Schakel de miniatuuroptie in
De kans is groot dat er iets aan de hand is, zoals een probleem met de Windows-instellingen. Dat kan de laadtijd van miniaturen vertragen. Om dit probleem op te lossen, moet u de miniatuuroptie inschakelen.
- Klik op de Start menu > Typ Controlepaneel en klik erop vanuit het zoekresultaat.
- Klik in het Configuratiescherm op Systeem en veiligheid.

- Klik op Systeem > Klik in het linkerdeelvenster op Geavanceerde systeeminstellingen.
- Selecteer Systeem eigenschappen > Zorg ervoor dat u zich op de Geavanceerd tabblad.
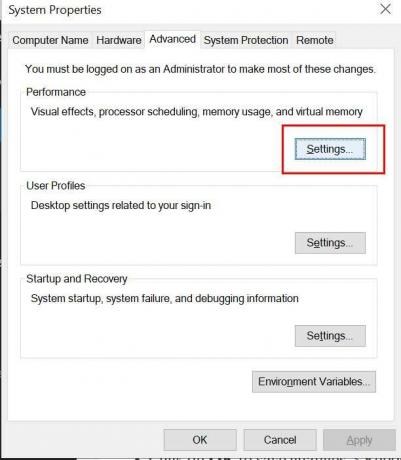
- Klik nu op Instellingen van de Prestatie optie.
- Schakel het selectievakje van in "Toon miniaturen in plaats van pictogrammen".

Advertenties
- Als het al is aangevinkt, zorg er dan voor dat u het vinkje verwijdert en nogmaals aanvinkt en klik vervolgens op Van toepassing zijn > Selecteer OK.
2. Bouw de zoekindex opnieuw op
Telkens wanneer u een nieuwe map of zelfs een bestand maakt of toevoegt, indexeert Windows Verkenner die bestanden snel. Hierdoor kunt u de bestanden in principe terugvinden wanneer u ze nodig heeft. Maar als de miniaturen niet snel worden geladen of onjuiste miniaturen weergeven, is de zoekindex mogelijk niet up-to-date. Het opnieuw opbouwen van de zoekindex kan het Windows-systeem helpen om de laadtijd van miniaturen te versnellen. Om dit te doen:
- Klik op de Start menu > Typ Indexeringsopties en klik erop vanuit het zoekresultaat.

- Zodra de interface verschijnt, klikt u op het Geavanceerd knop.
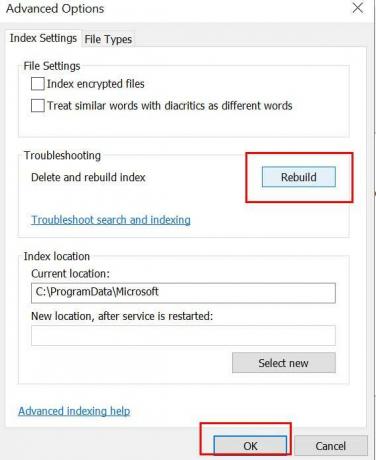
- Klik op Herbouw om indexen te verwijderen en opnieuw op te bouwen.
- Als u klaar bent, kunt u uw computer opnieuw opstarten om te controleren of het laden van miniaturen op Windows 10 versnelt of niet.
3. Configureer groepsbeleid
Met het Windows 10-systeem kunnen gebruikers een aantal instellingen aanpassen via het groepsbeleid. U moet dus controleren of de optie voor het cachen van miniaturen correct is ingeschakeld of niet. Om dat te doen:
Advertenties
- Klik op de Start menu > Typ Groepsbeleid en raak Enter.
- Het venster Groepsbeleid bewerken wordt geopend> Ga nu naar het pad: Gebruikersconfiguratie> Windows-componenten> Bestandsverkenner
- bevind zich ‘Schakel het cachen van miniaturen in verborgen thumbs.db-bestanden uit’.
- Dubbelklik erop om Eigenschappen te openen.
- Nu, als het is ingesteld op Niet ingesteld, zorg ervoor dat u deze instelt op 'Ingeschakeld'.
- Klik op Van toepassing zijn en OK om wijzigingen op te slaan.
- Start ten slotte de wijzigingseffecten van uw computer opnieuw.
4. Wijzig de grootte van de miniatuurcache
Een andere betere manier om de laadtijd van miniaturen te versnellen, is door eenvoudig de cachegrootte van de miniaturen te wijzigen. Hoewel de standaard cachegrootte van pictogrammen ongeveer 500 KB is in Windows, is het beter om de cachegrootte te wijzigen of te vergroten. Volg de onderstaande stappen om de Windows-registerwaarden te bewerken:
- druk op Windows + R toetsen om de Rennen dialoog venster.
- Type regedit en raak Enter openen Register-editor.
- Klik op als daarom wordt gevraagd door UAC Ja om de toestemming toe te staan.
- Navigeer nu naar het volgende pad:
HKEY_LOCAL_MACHINE \ SOFTWARE \ Microsoft \ Windows \ CurrentVersion \ Explore
- Klik met de rechtermuisknop op een lege plek in het rechterdeelvenster> Klik op Nieuw.
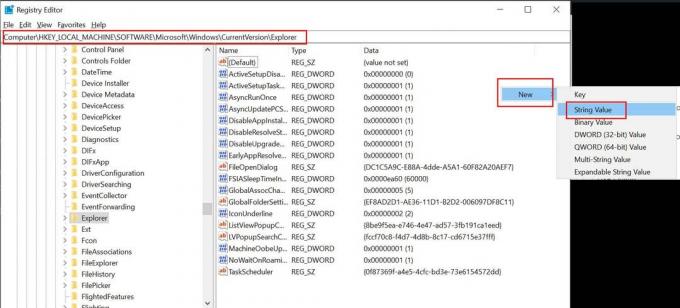
- Selecteer de Tekenreekswaarde option> Wijs de nieuwe waarde toe "Maximum aantal cachepictogrammen".
- Zodra het Tekenreeks bewerken venster wordt geopend, voer de waarde in 4096 en klik OK.
Dit creëert in feite een cachebestand van 4 MB voor miniaturen die de laadsnelheid zeker zullen verhogen. Bovendien kunt u een hogere waarde invoeren, zoals 8192, om een grotere cachegrootte voor miniaturen te creëren.
- Als u klaar bent, klikt u op OK om wijzigingen op te slaan.
5. Controleer de registerwaarden
Als geen van de methoden voor u heeft gewerkt, probeer dan de laadtijd van miniaturen in Windows 10 te versnellen door de registerwaarden correct te controleren. Het geeft aan dat u kunt voorkomen dat Schijfopruiming automatisch de opgeslagen cache onnodig opruimt. Dit kan worden gedaan door één registerwaarde aan te passen en u bent klaar om te gaan.
Houd er rekening mee dat: Het is onnodig te zeggen dat Windows Registry alle noodzakelijke instellingen en configuraties bevat die kunnen worden gebruikt om uw Windows-systeem altijd correct te laten werken. Het wordt dus ten zeerste aanbevolen om een volledige back-up van de registerwaarden te maken voordat u wijzigingen aanbrengt. Als u klaar bent, kunt u de onderstaande stappen volgen.
- druk op Windows + R toetsen om de Rennen dialoog venster.
- Type regedit en raak Enter openen Register-editor.
- Klik op als daarom wordt gevraagd door UAC Ja om de toestemming toe te staan.
- Navigeer nu naar het volgende pad:
HKEY_LOCAL_MACHINE \ SOFTWARE \ Microsoft \ Windows \ CurrentVersion \ Explorer \ VolumeCaches \ Thumbnail Cache
- Hier zie je twee waarden, zoals Standaard en Autorun.
- Zorg ervoor dat Dubbelklik Aan Autorun > Wijzig de waarde in 0 (nul).
Dat is het, jongens. We hopen dat u deze handleiding nuttig heeft gevonden. Voor verdere vragen kunt u hieronder reageren.


![Stock-ROM installeren op Infocus Bingo 50 Plus [Firmware Flash-bestand]](/f/55e667cffe39d0e8fb50c1ac83a21542.jpg?width=288&height=384)
![Stock ROM installeren op Zen Cinemax 2 [Firmware File / Unbrick]](/f/d6c13e41ab8c7b21e36d914d7f7e24b7.jpg?width=288&height=384)