Serviceregistratie repareren ontbreekt of is beschadigd
Gemengde Berichten / / August 05, 2021
In deze zelfstudie laten we u zien hoe u de serviceregistratie kunt oplossen, ontbreekt of is beschadigd. Windows Updates zijn een essentieel onderdeel van uw pc. Deze zorgen voor software-updates, servicepack-updates, verbeteringen aan beveiligingspatches en aan de antivirussoftware (Windows Defender). Deze updates worden automatisch gedownload en toegepast op uw besturingssysteem. Sommige gebruikers hebben echter graag handmatige controle over deze updates en schakelen daarom deze automatische instellingen met betrekking tot de updates uit. Ongeacht of gebruikers de automatische of handmatige route nemen, ze hebben recentelijk te maken met problemen met betrekking tot de Windows-update.
Als u uw besturingssysteem bijwerkt en het Serviceregistratie ontbreekt of de fout is beschadigd, kan het heel goed te maken hebben met de Windows-update. Er kunnen een aantal redenen zijn waarom dit kan gebeuren. Het kan een geval zijn van een beschadigd systeemregisterbestand of een incompatibele software die op uw pc is geïnstalleerd. Dus als u een van de gebruikers bent waarmee de serviceregistratie wordt geconfronteerd of de fout is beschadigd, dan zijn hier enkele van de oplossingen die u kunt uitproberen.
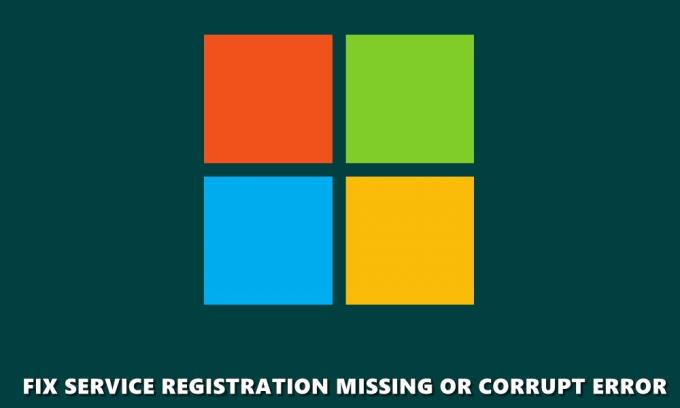
Inhoudsopgave
-
1 Fix Serviceregistratie ontbreekt of is beschadigd
- 1.1 Voer SFC Scan uit
- 1.2 Controleer Windows Update Service
- 1.3 Reset Microsoft Store Cache
- 1.4 Voer de DISM-scan uit
- 1.5 Reset configuraties met behulp van CMD
- 1.6 Installeer .NET Files opnieuw
- 1.7 Schakel Windows Firewall uit
- 1.8 Systeemherstel
- 2 Gevolgtrekking
Fix Serviceregistratie ontbreekt of is beschadigd
In deze handleiding hebben we acht verschillende tijdelijke oplossingen gedeeld om het probleem op te lossen. Er is geen enkele universele oplossing, het kan zijn dat u de onderstaande fixes moet proberen en een ervan zou het werk voor u moeten doen. In dat opzicht zijn hier de verschillende fixes met betrekking tot de serviceregistratie ontbreekt of een beschadigde fout.
Voer SFC Scan uit
SFC of systeembestandscontrole scant uw computer op beschadigde of ontbrekende bestanden en repareert deze indien gevonden. Deze omvatten ook de DLL-bestanden en de Windows Resource Protection-bestanden. Dus hier is wat er moet worden gedaan om de SFC-scan uit te voeren.
- Open het opdrachtpromptvenster als beheerder vanuit het menu Start.
- Ga vervolgens naar binnen sfc / scannow en druk op Enter. De systeemscan wordt nu gestart en het kan even duren voordat deze is voltooid.
- Zodra de scan is voltooid, start u uw pc opnieuw op en kijkt u of de serviceregistratie ontbreekt of dat de corrupte fout is opgelost of niet. zo niet, probeer dan de onderstaande tips.
Controleer Windows Update Service
Windows-services, ook wel services.msc genoemd, zijn verantwoordelijk voor het efficiënt uitvoeren van verschillende systeemprogramma's, services en bronnen. In dit verband kunt u proberen de Windows Update-services te gebruiken om er zeker van te zijn dat er geen problemen zijn met betrekking tot de goede werking van deze programma's. Volg hiervoor deze stappen:
- Ga naar het menu Start en open het Rennen dialoog venster.
- Typ nu services.msc om Windows Services te openen.
- In de Diensten venster, zoek naar het Windows Update programma, klik er met de rechtermuisknop op en selecteer Eigendommen.
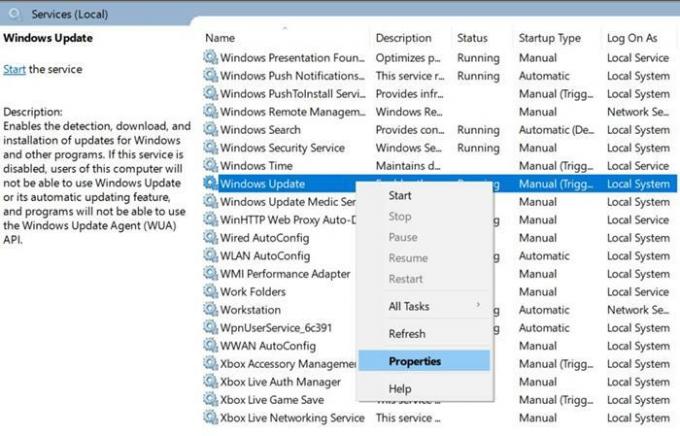
- U wordt naar het Algemeen tab, daarbinnen, zoek naar het Opstarttype optie en zet deze op Automatisch.
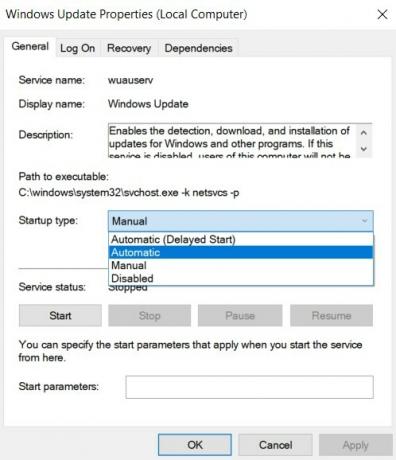
- Vervolgens onder de Service status sectie, klik op Begin, gevolgd door Van toepassing zijn > OK.
- Ga terug naar het menuscherm van Windows Services en zoek het Achtergrond intelligente overdrachtsservice en Cryptografische services. Pas de bovenstaande stappen ook toe op deze twee programma's. Als u klaar bent, sluit u het dialoogvenster en start u uw pc opnieuw op.
Controleer of de serviceregistratie ontbreekt of dat de beschadigde fout is verholpen. Als u nog steeds problemen ondervindt, kunt u de onderstaande oplossingen proberen.
Reset Microsoft Store Cache
De genoemde fout kan ook worden verholpen door de cache van de Microsoft Store te wissen. Hetzelfde kan worden gedaan met de opdracht WSReset.exe. Hiermee wordt de volledige cache van de Store gewist en worden alle services en programma's die aan de genoemde applicatie zijn gekoppeld, opnieuw gestart. Dit kan op veel manieren worden gedaan. Een van de gemakkelijkste methoden is om naar het menu Start te gaan, typ in wsreset.exe en druk op Enter. Dat is het. Dit zou moeten verhelpen dat de serviceregistratie ontbreekt of de fout corrumpeert, anders is hier wat u nog meer zou kunnen doen.
Voer de DISM-scan uit
Om Windows-afbeeldingsbestanden te repareren, inclusief Windows Herstelomgeving, Windows Setup en Windows PE, kunt u proberen de DISM-scan uit te voeren. Deze Deployment Image Servicing and Management kan ook het probleem met Windows Update oplossen. Om het uit te proberen, opent u de opdrachtprompt met beheerdersrechten en typt u DISM / Online / Cleanup-Image / RestoreHealth. Druk op Enter om de opdracht uit te voeren en wacht tot het proces is voltooid.
Reset configuraties met behulp van CMD
Als de DSIM-opdracht niets goeds heeft gedaan, kunt u ook proberen de configuraties opnieuw in te stellen met CMD. Bij deze methode zullen we alle Windows OS-instellingen en -configuraties terugzetten naar de standaardstatus. Om het uit te proberen, gaat u naar het menu Start en zoekt u naar Opdrachtprompt > Als administrator uitvoeren. Typ nu één voor één de onderstaande opdracht, d.w.z. typ de eerste opdracht, druk op Enter, typ de tweede, enzovoort:
net stop wuauserv. net stop cryptSvc. net stop bits. net stop msiserver. ren C: \ Windows \ SoftwareDistribution SoftwareDistribution.old. ren C: \ Windows \ System32 \ catroot2 catroot2.old. net start wuauserv. net start cryptSvc. net start bits. net start msiserver
Nadat alle opdrachten met succes zijn uitgevoerd, controleert u of de serviceregistratie ontbreekt of beschadigd is geraakt of niet. Als dit niet het geval is, probeer dan de .NET-bestanden opnieuw te installeren zoals hieronder vermeld.
Installeer .NET Files opnieuw
NET-bestanden zijn verantwoordelijk voor de goede werking van talrijke Windows-programma's. Dus als er een fout optreedt in een van deze .NET-bestanden, kan Windows Update problemen veroorzaken. In dit geval kunt u het beste de .NET-bestanden opnieuw installeren, zoals hieronder vermeld.
- Ga naar het Configuratiescherm en klik op Bekijk door optie rechts bovenaan. Selecteer Categorie van de lijst.
- Klik vervolgens op Programma's en klik onder de optie Programma's en onderdelen op Windows-onderdelen in-of uitschakelen.
- In het volgende scherm dat verschijnt, ziet u veel .NET-bestanden. Schakel ze allemaal uit en druk op OK. Hiermee worden de geselecteerde .NET-bestanden verwijderd.
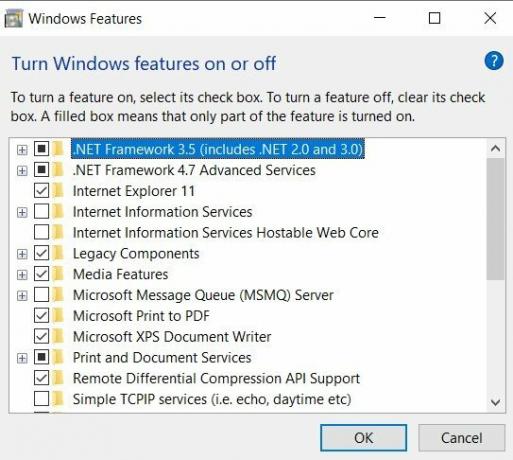
- Ga nu weer terug naar dit scherm, controleer alle .NET-bestanden die u eerder had uitgeschakeld en klik op OK. Dit zal al deze bestanden opnieuw installeren.
Dit had misschien de truc gedaan. Als u nog steeds niet in staat bent om de serviceregistratie ontbreekt of de fout is beschadigd, probeert u de onderstaande tip.
Schakel Windows Firewall uit
Het kan gebeuren dat Windows Firewall een conflict veroorzaakt bij het correct downloaden van updates van de Microsoft Server. Dus probeer het in dat geval uit te schakelen en controleer vervolgens op de update. Houd er rekening mee dat Windows Firefall erg essentieel is voor uw online veiligheid. Schakel het alleen uit terwijl u op updates controleert. Probeer in de tussentijd geen andere online activiteiten uit te proberen. En als de update eenmaal is gelukt, schakelt u deze meteen weer in.
- Om de Windows-firewall uit te schakelen, gaat u naar het Configuratiescherm en zoekt u naar het firewall. Klik op Windows Defender Firewall uit de zoekresultaten.
- Klik in de linker menubalk op Schakel Windows Defender Firewall in of uit.
- Onder Private netwerkinstellingen en Openbare netwerkinstellingen, selecteer Schakel Windows Defender Firewall uit keuze.
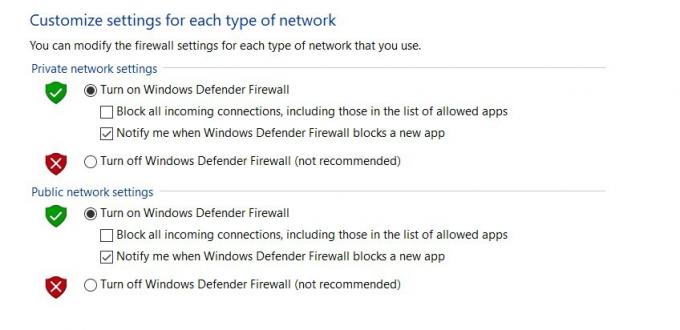
- Klik OK en start uw pc eenmaal opnieuw op. De serviceregistratie ontbreekt of moet worden gecorrigeerd. Nog steeds geen geluk, probeer de onderstaande methode als een laatste poging.
Systeemherstel
U kunt proberen uw besturingssysteem terug te zetten naar het laatste herstelpunt dat u hebt gecorrigeerd. Het kan gebeuren dat de laatste back-up van uw besturingssysteem deze fout niet vertoont. Volg deze stappen om het uit te proberen:
- Open Uitvoeren met de sneltoets Windows + R en typ rstrui.exe. Klik OK.
- In de Systeemherstel venster dat verschijnt, klikt u op De volgende.

- U ziet nu een lijst met alle herstelpunten. Probeer niet de nieuwste te selecteren, de kans is groot dat deze ook dezelfde fout bevat. U kunt er eerder een proberen.
- Zodra u de selectie heeft gemaakt, drukt u op De volgende en klik in het dialoogvenster Bevestiging dat verschijnt op Af hebben. Wacht tot het proces is voltooid en kijk of de fout is verholpen.
Gevolgtrekking
Hiermee concluderen we de handleiding over het oplossen van de serviceregistratie ontbreekt of een beschadigde fout. We hebben verschillende methoden gedeeld om met deze problemen om te gaan. Laat ons in de comments weten welke het werk voor jou heeft gedaan. Kijk in dat opzicht ook naar onze andere iPhone tips en trucs, PC tips en trucs, en Android-tips en -trucs.


![Stock ROM installeren op DEXP Ixion ES255 Fire [Firmware Flash-bestand]](/f/2016d7ebc7aa8d3945a477e2d72efe3d.jpg?width=288&height=384)
