Hoe Microsoft Teams-foutcode caa7000a te repareren?
Gemengde Berichten / / August 05, 2021
Wanneer we het hebben over samenwerkingssoftware, Microsoft Teams komt als eerste bij ons op. Het is dus vrij normaal dat gebruikers problemen ondervinden vanwege het grote gebruikersbestand en de belasting van de servers. Maar zelden zien we problemen, maar soms zorgt het probleem tijdens de werkuren voor veel pijn. Vandaag zullen we een dergelijk probleem bespreken, waardoor gebruikers hun hoofd krabben. Na deze fouten bracht Microsoft enkele updates uit, maar in tegenstelling tot wat we dachten, leek de update hulpeloos om deze problemen op te lossen. Dus als u waarschijnlijk hier bent, heeft u hetzelfde probleem met de foutcode caa7000a ondervonden.
Teams geven meestal veel foutcodes weer, waardoor het verwarrend is om te begrijpen wat het probleem is. Maar vandaag gaan we de foutcode caa7000a bespreken, die meer een bug is dan een foutcode. Het zal dus prettiger zijn om dit zelf te begrijpen en te doen. Laten we beginnen.
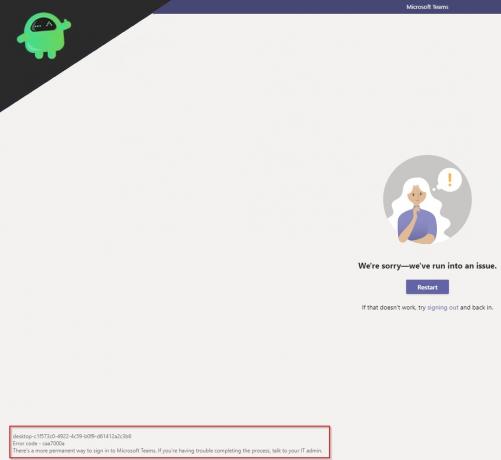
Inhoudsopgave
- 1 Wat is het probleem?
-
2 Hoe Microsoft Teams-foutcode caa7000a te repareren?
- 2.1 Oplossing 1: installeer Microsoft Teams opnieuw
- 2.2 Oplossing 2: controleer op problemen met de netwerkverbinding
- 2.3 Fix 3: Clientproblemen
- 3 Gevolgtrekking
Wat is het probleem?
Het probleem is eenvoudig maar verontrustend. Elke keer dat u moet deelnemen aan een belangrijke vergadering of een spraakconferentie, laat Teams u niet toe om een foutcode caa7000a weer te geven. Deze foutcode wordt niet alleen weergegeven wanneer u probeert deel te nemen aan een vergadering, maar verschijnt zelfs tijdens chats. En het meest beangstigende is tijdens een presentatie. De foutcode caa7000a is eigenlijk een foutcode voor de netwerkverbinding, wat betekent dat Microsoft Teams geen verbinding met het netwerk kan maken.
Bij het zien van deze foutcode voelt de gebruiker zich hulpeloos omdat iedereen weet wat een presentatie betekent, en een verkeerde kan alles gewoon verpesten. Dus als u hetzelfde probleem ondervindt, is deze gids iets voor u. We hebben de beste oplossingen samengesteld om ervoor te zorgen dat u deze foutcodes in de nabije toekomst niet meer ontvangt. Laten we naar onze oplossingen gaan.
Hoe Microsoft Teams-foutcode caa7000a te repareren?
Het oplossen van de Microsoft Teams-foutcode is een makkie als u de hele procedure duidelijk begrijpt. We zullen de gemakkelijke oplossingen bespreken, en u kunt ze zelf doen zonder hulp van iemand anders. Vergeet niet om ze toe te passen in de volgorde die we hier bespreken. Dus laten we naar onze oplossingen gaan.
Oplossing 1: installeer Microsoft Teams opnieuw
Een van de beste oplossingen om het probleem met foutcode caa7000a op te lossen, is door Microsoft Teams te verwijderen en door te gaan met het opnieuw installeren. Volg de stappen als u hulp nodig heeft bij het verwijderen.
- Open de bestandsverkenner vanaf de taakbalk
- Klik vervolgens rechtsboven op het tabblad Computer
- Klik op de computer op Een programma verwijderen of wijzigen
- bevind zich Microsoft Teams en verwijder het.
- Download nu Microsoft Teams van het officiële productpagina
- En dubbelklik op het installatieprogramma en volg de aanwijzingen op de pagina
Als u een nieuwe installatie uitvoert, wordt deze foutcode caa7000a opgelost. En ik hoop dat het niet meer verschijnt. Ga verder met de volgende oplossing om door te gaan met de gids
Oplossing 2: controleer op problemen met de netwerkverbinding
Zoals we weten is de foutcode caa7000a een verbindingsfoutcode, dus het is verstandig om te controleren op netwerkverbindingsproblemen op het systeem. Volg hiervoor de onderstaande stappen.
- Controleer allereerst of uw internetverbinding stabiel is of niet. U kunt netwerkproblemen oplossen hier
- U kunt andere verbindingen proberen, zoals een mobiele hotspot
- Vervolgens kunt u ook problemen met netwerkinstellingen oplossen in de ingebouwde probleemoplosser
Nadat je dit allemaal hebt geprobeerd, is je probleem opgelost. Als dit niet helpt, ga dan naar de volgende fix.
Fix 3: Clientproblemen
Er zijn verschillende oorzaken die tot foutcode caa7000a leiden, en de meeste daarvan zijn hun eigen cliëntprobleem. Volg de onderstaande stappen om ze dienovereenkomstig op te lossen.
- Als uw toepassing dit probleem veroorzaakt, kunt u de online Microsoft Teams-webinterface in de browser raadplegen
- Probeer mobiele apps als uw webclient niet werkt.
- U kunt Microsoft Teams herstellen vanuit de Microsoft Office Suite
- Probeer ervoor te zorgen dat u geen VPN gebruikt, aangezien VPN's altijd problemen met applicaties veroorzaken
- U kunt ook controleren of uw antivirusprogramma of firewall niet wordt onderbroken, om dit te doen, voegt u Teams toe aan de uitzonderingenlijst.
U kunt al deze methoden proberen om de foutcode caa7000a op te lossen. Door dit alles te doen, zal een van allemaal uw probleem zeker oplossen. En binnen enkele dagen zal Microsoft patchupdates uitbrengen die uw problemen met de client eindelijk zullen oplossen.
Gerelateerde berichten:
- Do Not Disturb werkt niet op Microsoft Teams tijdens de presentatie: hoe op te lossen?
- Hoe te repareren als het Microsoft Teams-bestand een vergrendelde fout blijft vertonen?
- Microsoft Teams zal niet verwijderen, het blijft zichzelf opnieuw installeren: hoe te verwijderen?
- Hoe slack en Microsoft Teams te verbinden?
Gevolgtrekking
Deze handleiding was bedoeld om de gebruikers te helpen die de foutcode caa7000a in hun Microsoft Teams-applicatie tegenkomen. We hopen dat deze gids je van dienst was. Als u vragen of feedback heeft, kunt u hieronder reageren met uw naam en e-mail-ID. Bekijk ook onze iPhone tips en trucs, PC tips en trucs, en Android-tips en -trucs voor meer van dergelijke tips en trucs. Dank je.
Anubhav Roy is een student Computer Science Engineering die een enorme interesse heeft in de wereld van computer, Android en andere dingen die gebeuren in de wereld van informatie en technologie. Hij is getraind in Machine Learning, Data Science en is een programmeur in Python-taal met Django Framework.


![Download MIUI 11.0.4.0 Global Stable ROM voor Mi Mix 2S [V11.0.4.0.PDGMIXM]](/f/e28efb86df3edfed83d7fbc91e6ce55a.jpg?width=288&height=384)
