Hoe verwijder ik de echo uit mijn Microsoft Teams-oproepen?
Gemengde Berichten / / August 05, 2021
Het zou veilig zijn om te zeggen dat elke grote multinationale onderneming heeft gebruikt of gebruikt Microsoft Teams als hun primaire samenwerkingstool. Dit komt door het feit dat het echt productief is en topfuncties biedt. Het belangrijkste is dat het gemakkelijk te gebruiken is. Maar soms veroorzaken kleine problemen deze applicatie meestal hoofdpijn. We zullen vandaag zo'n probleem bespreken en de reden waarom het problemen veroorzaakt voor de gebruikers. En bespreek ook alle oplossingen voor dat probleem. Laten we dus zonder meer aan de slag gaan.
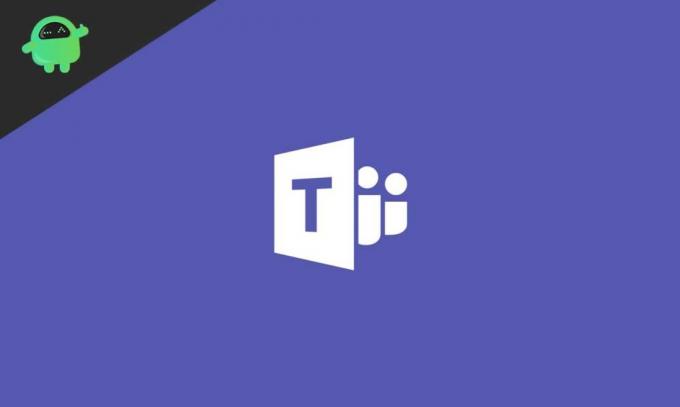
Inhoudsopgave
- 1 Wat is het probleem?
-
2 Hoe echo oplossen in Microsoft Teams-oproepen?
- 2.1 Oplossing 1: gebruik een hoofdtelefoon voor één op één oproepen
- 2.2 Oplossing 2: schakel audioverbeteringen uit
- 2.3 Fix 3: Schakel Microfoonversterking uit
- 3 Gevolgtrekking
Wat is het probleem?
Het probleem is enigszins gecompliceerd maar toch eenvoudig op te lossen. Gebruikers, terwijl Microsoft Teams hun gebruikelijke videoconferenties en audiogesprekken houden, waarbij vreemde geluiden beginnen te komen. Later erkennen ze dat het hun eigen stem is, die terugkomt in de vorm van een echo. Dus de echo van het eigen geluid kan in sommige gevallen echt problemen opleveren, omdat gebruikers in de war kunnen raken over wat de persoon aan de andere kant probeert te zeggen. We gaan dieper in op deze problemen en geven u de beste oplossingen voor dit probleem.
De echo kan worden veroorzaakt door verschillende problemen met microfoon en luidspreker. Enkele van de meest voorkomende redenen voor dit probleem worden hieronder besproken.
- De microfoon bevindt zich naast de luidspreker
- De persoon aan de andere kant heeft slechts zijn hand op de luidsprekers, waardoor het geluid terugkaatst
- Microfoonverbeteringen zijn ingeschakeld op elk van de systemen
- Microfoonversterking draagt ook bij aan dit probleem
- Er is een probleem met het audiostuurprogramma op het systeem
Voordat we verder gaan met de fixes, willen we dat u uw computer opnieuw opstart om te controleren of het probleem vanzelf oplost. Nadat u dat heeft gedaan, bent u klaar om verder te gaan met onze oplossingen.
Hoe echo oplossen in Microsoft Teams-oproepen?
Nu zullen we u de beste oplossingen geven om uw Echo in Microsoft Teams-oproep op te lossen. We raden u aan de fixes grondig door te nemen voordat u deze op uw systeem probeert. Laten we beginnen.

Oplossing 1: gebruik een hoofdtelefoon voor één op één oproepen
Dit is waarschijnlijk de meest natuurlijke oplossing voor het echoprobleem. Sluit gewoon uw favoriete hoofdtelefoon aan en maak een testgesprek. Je wordt verbonden met een chatbot. Neem vervolgens uw audio daar op om te controleren of de audio vrij is van echo of niet. Probeer een goede koptelefoon of oortelefoon te gebruiken die het beste bij u past.
Controleer of het probleem is opgelost. Als dit niet het geval is, overweeg dan om door te gaan naar de volgende oplossing.
Oplossing 2: schakel audioverbeteringen uit
Het uitschakelen van de audioverbeteringen is soms de beste optie om het echoprobleem in Windows op te lossen. Volg de onderstaande stappen om audioverbeteringen uit te schakelen.
- Klik op de startknop en open het configuratiescherm
- Klik in het configuratiescherm op "Hardware en geluiden".
- Klik in het menu hardware en geluid op 'Geluid'.
- Dubbelklik vervolgens op luidsprekers.
- Klik in het volgende venster met de rechtermuisknop op "Microfoonarray" en selecteer eigenschappen
- Klik vervolgens in het eigenschappenvenster op het tabblad Verbeteringen
- En schakel alle verbeteringen uit.
- Klik op OK om uw keuze te bevestigen
Start tenslotte uw computer opnieuw op om de wijzigingen door te voeren. Uw probleem is nu opgelost. En zo niet, ga dan naar onze volgende oplossing.
Fix 3: Schakel Microfoonversterking uit
Een microfoonversterking kan ernstige echoproblemen veroorzaken in Microsoft Teams-oproepen. Dus je moet het uitschakelen. Volg de onderstaande stappen om de microfoonversterking uit te schakelen.

- Klik op de startknop en zoek naar configuratiescherm
- Open het configuratiescherm en klik op "Hardware en geluiden".
- Klik vervolgens in het venster Hardware en geluiden op Geluid
- Klik in het dialoogvenster Geluid op het tabblad Opname en selecteer 'Microfoonarray'.
- Klik vervolgens met de rechtermuisknop en selecteer 'Eigenschappen'.
- Klik later in het eigenschappenvenster op het tabblad "Niveaus"
- Verwijder het vinkje bij 'Microfoonversterking' op het tabblad 'Niveaus'.
Nadat u dit hebt gedaan, wordt uw microfoonversterking uitgeschakeld, waardoor uw microfoon vrij is van echo en zo. En dit zal de problemen van de Echo permanent oplossen.
Gerelateerde berichten:
- Hoe verander je jezelf in een aardappel op Microsoft Teams, Zoom en Skype?
- Hoe Microsoft Teams-foutcode caa7000a te repareren?
- Hoe slack en Microsoft Teams te verbinden?
- Do Not Disturb werkt niet op Microsoft Teams tijdens de presentatie: hoe op te lossen?
- Hoe te repareren als het Microsoft Teams-bestand een vergrendelde fout blijft vertonen?
- Microsoft Teams kan niet worden verwijderd, het blijft zichzelf opnieuw installeren: hoe te verwijderen?
- Hoe te repareren Microsoft Word is gestopt met werken Fout?
Gevolgtrekking
Deze gids was bedoeld om de gebruikers te helpen die met het probleem van Echo worden geconfronteerd in hun Microsoft Teams-oproepen. We hopen dat deze gids je van dienst was. Als u vragen of feedback heeft, kunt u hieronder uw naam en e-mailadres vermelden. Bekijk ook onze iPhone tips en trucs, PC tips en trucs, en Android-tips en -trucs voor meer van dergelijke tips en trucs. Dank je.
Anubhav Roy is een student computerwetenschappen en heeft een enorme interesse in de wereld van computer, Android en andere dingen die gebeuren in de wereld van informatie en technologie. Hij is getraind in Machine Learning, Data Science en is een programmeur in Python-taal met Django Framework.



