Foutmelding krijgen "Microsoft Excel probeert uw gegevens te herstellen" Hoe op te lossen?
Gemengde Berichten / / August 05, 2021
In deze zelfstudie laten we u zien hoe u de fout "Microsoft Excel probeert uw informatie te herstellen" kunt oplossen. De spreadsheetsoftware, onderdeel van Microsoft's Office Suite, is een van de meest gebruikte applicaties binnen organisaties. Het gemak van het beheren van gegevens, macro's, draaitabellen en grafische tools zijn slechts enkele van de kenmerken die het zo'n indrukwekkend spreadsheetprogramma maken. Net als bij andere applicaties is Excel ook niet foutgevoelig.
En de fout die overeenkomt met Microsoft Excel probeert uw gegevens te herstellen is iets dat iedereen irriteert. Onlangs zijn veel gebruikers met dit probleem begonnen. En als u een van hen bent, zijn hier enkele van de oplossingen die u zou kunnen proberen om dit probleem op te lossen.
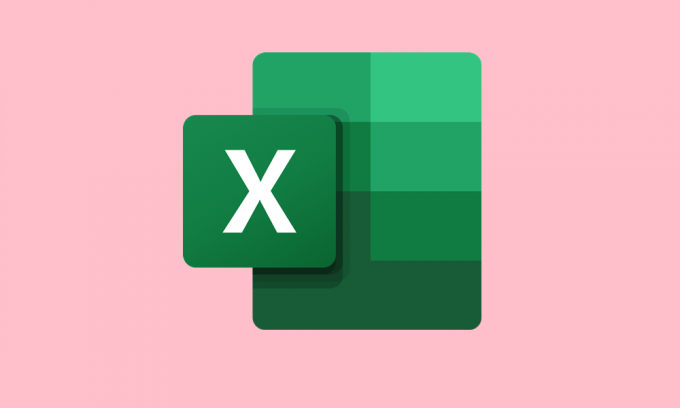
Inhoudsopgave
-
1 Herstel "Microsoft Excel probeert uw informatie te herstellen" fout
- 1.1 Oplossing 1: schakel over of schakel over naar een ander antivirusprogramma
- 1.2 Oplossing 2: schakel het voorbeeldvenster van de Verkenner uit
- 1.3 Fix 3: voer Excel uit in de veilige modus
- 1.4 Fix 4: schakel invoegtoepassingen uit
- 1.5 Fix 5: schakel Micro uit in Microsoft Excel
- 1.6 Fix 6: update Microsoft Excel
- 2 Gevolgtrekking
Herstel "Microsoft Excel probeert uw informatie te herstellen" fout
In deze zelfstudie zullen we zes verschillende fixes vermelden met betrekking tot de genoemde Excel-fout. Er is geen universele oplossing, de verschillende methoden kunnen voor verschillende gebruikers werken. In dat opzicht zijn hier de mogelijke oplossingen om dit probleem op te lossen.
Oplossing 1: schakel over of schakel over naar een ander antivirusprogramma
Excel-sheets worden soms geleverd met een aantal externe macro's of add-ons. Veel antivirusprogramma's beschouwden deze toevoegingen soms als gevaarlijk voor uw systeem en verhinderen daarom dat Excel zijn normale werking kan uitvoeren. Maar als u er vrij zeker van bent dat deze add-ons afkomstig zijn van een vertrouwde bron, kunt u Excel toevoegen aan de witte lijst van antivirusprogramma's.
Als dat geen zin heeft, probeer dan uw antivirusprogramma over te schakelen. Of als laatste poging, schakel uw antivirusprogramma uit tijdens het omgaan met dat Excel-bestand. En als u klaar bent met uw werk, schakelt u uw antivirusprogramma weer in. Dit zou de Microsoft Excel-fout moeten oplossen.
Oplossing 2: schakel het voorbeeldvenster van de Verkenner uit
De bestandsverkenner van Windows wordt geleverd met een behoorlijk handig voorbeeldvenster. Met de genoemde optie kunt u de inhoud van het geselecteerde bestand bekijken zonder het zelfs maar te openen. Het enige dat u hoeft te doen, is het slechts één keer selecteren en het voorbeeldvenster aan de rechterkant doet de rest. Dit voorbeeldvenster is echter mogelijk niet voldoende om alle Excel-bestanden te verwerken en is daarom in strijd met het juiste weergave-aspect. Het is dus beter om het venster Voorbeeldvenster van de Verkenner te sluiten.
- Open hiervoor de Windows Verkenner met de Windows + E sneltoetscombinatie.
- Klik vervolgens op het Visie tab in de bovenste balk en klik op het Voorbeeldvenster keuze.

- Hierdoor wordt de voorbeeldoptie uitgeschakeld. Start nu het Microsoft Excel-bestand en het probleem zou moeten zijn opgelost. Zo niet, probeer dan de andere onderstaande fixes.
Fix 3: voer Excel uit in de veilige modus
Microsoft Windows wordt geleverd met een veilige modus die alle apps van derden uitschakelt en ervoor zorgt dat uw pc opstart in de standaardstatus. Net als dit heeft Excel ook zijn eigen veilige modus. Wanneer u het opstart naar de veilige modus in Excel, blokkeert het alle add-ons en macro's van derden en dit zou het genoemde probleem moeten verhelpen. Om het uit te proberen, is dit wat u moet doen:
- Open de Rennen dialoogvenster met behulp van de Windows + R sneltoets.
- Typ in excel.exe / safe en druk op OK.
- Start Excel opnieuw en de software start nu op in de veilige modus. De fout "Microsoft Excel probeert uw gegevens te herstellen" moet worden opgelost.
Fix 4: schakel invoegtoepassingen uit
Add-ins zijn kleine softwareprogramma's die extern kunnen worden gedownload en samen met Excel kunnen worden gebruikt. Deze invoegtoepassingen voegen meer functies toe en maken de productiviteit eenvoudig. Maar tegelijkertijd kunnen ze soms ook zorgen baren. Als gevolg hiervan kan het problemen veroorzaken terwijl de Excel wordt uitgevoerd en als gevolg hiervan krijgt u mogelijk de bovenstaande foutmelding. Volg de onderstaande stappen om de invoegtoepassingen uit te schakelen:
- Ga naar de het dossier tab in MS Excel en klik op Opties in de linker menubalk.
- Klik vervolgens in het dialoogvenster Excel-opties op Invoegtoepassingen.

- Onder de Actieve applicatie-add-ons sectie, schakel ze allemaal uit en druk op OK.
- Sluit nu Excel en start het opnieuw. De genoemde fout moet worden verholpen. Als u echter nog steeds de foutmelding "Microsoft Excel probeert uw gegevens te herstellen" krijgt, volgt u de onderstaande oplossingen.
Fix 5: schakel Micro uit in Microsoft Excel
Het kan gebeuren dat een oudere macro conflicteert met uw Excel-bestand. En als dat het geval is, zal Excel zeker met een paar fouten worden geconfronteerd. Het is dus aan te raden om deze Micro in Excel uit te schakelen. Dit is hoe het zou kunnen worden gedaan:
- Open Microsoft Excel en klik op het het dossier tabblad.
- Klik nu in de linker menubalk op Opties en klik vervolgens op Vertrouwenscentrum.

- Selecteer vervolgens aan de rechterkant Trust Center-instellingen.
- Selecteer nu Macro-instellingen uit het menu en klik vervolgens op Schakel alle macro's uit zonder melding.

- Klik vervolgens op Vertrouwde documenten en schakel het selectievakje uit Toestaan dat documenten op een netwerk worden vertrouwd keuze.

- Selecteer Schakel vertrouwde documenten uit optie en druk op OK. Sla het bestand op en sluit het dialoogvenster. Het probleem met Microsoft Excel had moeten worden opgelost. Zo niet, dan is er nog een andere oplossing om uit te proberen.
Fix 6: update Microsoft Excel
Een oudere versie van Microsoft Excel kan deze fout ook veroorzaken. In dit geval is het dus het beste om de spreadsheet-tool bij te werken naar de nieuwste versie.
- Open Excel en ga naar de het dossier sectie.
- Klik op Account vanaf de linkerkant.
- Klik dan op Update-optie gevolgd door de Update nu keuze.
- Zodra dat is gebeurd, start u Excel opnieuw en had de fout nu moeten zijn verholpen.
Gevolgtrekking
Hiermee komen we aan het einde van deze handleiding over de stappen om de fout "Microsoft Excel probeert uw informatie te herstellen" op te lossen. Laat ons weten welke van deze methoden in uw voordeel hebben gewerkt. Evenzo, als u problemen ondervindt bij het uitvoeren van de bovenstaande stappen, kunt u hieronder uw vragen stellen. Wat dat betreft, hier zijn er enkele iPhone tips en trucs, PC tips en trucs, en Android-tips en -trucs dat u moet uitchecken.

![Android 9.0 Pie-update voor LG Q Stylus [Downloaden en aanpassen aan taart]](/f/cbf4efd5473ae0552521d28ffe49a632.jpg?width=288&height=384)
