Hoe u de Overwolf Not Recording-fout op uw pc kunt oplossen
Gemengde Berichten / / August 05, 2021
In deze tutorial zullen we de stappen bekijken om de Overwolf niet-opnamefout op te lossen. Overwolf is software waarmee ontwikkelaars extensies voor hun games kunnen maken. Deze extensies kunnen vervolgens door de gebruikers worden gedownload vanuit de Overwolf app store. Hoewel sommige extensies een aanvulling zijn op de in-game-functies, helpen andere om de ouderdomservaring te verbeteren. Het stelt gebruikers bijvoorbeeld in staat rechtstreeks toegang te krijgen tot de inhoud van de game, waarvoor u anders de game moet sluiten en naar een browser moet gaan.
Evenzo biedt het een behoorlijk handige opnamefunctie. Onlangs zijn sommige gebruikers echter geconfronteerd met de Overwolf-niet-opnamefout. En als u ook met deze problematiek te maken heeft, dan bent u bij ons aan het goede adres. In deze handleiding hebben we verschillende fixes gedeeld met betrekking tot het bovengenoemde probleem. Probeer de onderstaande tips en het probleem met het niet opnemen van Overwolf moet worden opgelost.

Inhoudsopgave
-
1 Hoe de Overwolf Not Recording-fout te herstellen
- 1.1 Oplossing 1: controleer de minimumvereisten
- 1.2 Oplossing 2: schakel automatisch beheer in Overwolf in
- 1.3 Oplossing 3: update het grafische stuurprogramma
- 1.4 Oplossing 4: schakel Overwolf-opname-apps in
- 1.5 Fix 5: lagere videoresolutie en FPS
- 1.6 Fix 6: Installeer Overwolf opnieuw
- 2 Gevolgtrekking
Hoe de Overwolf Not Recording-fout te herstellen
De belangrijkste reden kan daarom verband houden met een verouderde grafische kaart. In sommige gevallen kan de uitgeschakelde Replay HUD ook een of twee problemen veroorzaken. Laten we dus eens kijken naar de stappen die moeten worden uitgevoerd om de Overwolf op te lossen, niet om problemen op te nemen.
Oplossing 1: controleer de minimumvereisten
Zorg ervoor dat uw pc aan de basisvereisten voldoet voordat u verder gaat met een van de technische oplossingen. Als uw apparaat hier niet aan voldoet, krijgt u opnameproblemen. Hieronder staan de minimumvereisten voor Overwolf-opname die u moet noteren:
-
Intel CPU: Intel i3-processors die de Intel Quick Sync-encoder ondersteunen.
AMD CPU: AMD Ryzen-processors die de AMF-encoder ondersteunen (geïntegreerde Vega grafische eenheid).
OF
GPU: Versies van Nvidia grafische kaarten die de NVENC-encoder (GT / M-versies werken mogelijk niet).
Gebruikers met grafische kaarten van AMD kunnen de AMF-encoder proberen, controleer de ondersteunde kaarten hier.
- RAM: 8 GB of meer RAM (16 GB aanbevolen!)
Als je installatie aan deze vereisten voldoet, maar je nog steeds geconfronteerd wordt met de Overwolf not recording-fout, probeer dan de onderstaande methoden uit.
Oplossing 2: schakel automatisch beheer in Overwolf in
Een van de redenen waarom u met dit probleem te maken zou kunnen krijgen, is dat Automatisch beheren mogelijk is uitgeschakeld. Als dat het geval is, stopt Overwolf met opnemen zodra de Media-map vol is. Zorg er dus voor dat u de genoemde optie als volgt inschakelt. Houd er rekening mee dat om ruimte te maken voor nieuwe video's, de oude video's uit de mediamap worden verwijderd. Om dit te voorkomen, kunt u oude video's handmatig naar een andere map van uw keuze verplaatsen. Met dat gezegd, zijn hier de stappen om Auto Manage in Overwolf in te schakelen:
- Lancering Samenvatting van het spel en ga naar de Instellingen keuze.
- Schakel vervolgens het Automatisch beheren keuze.
- Probeer op te nemen via Overwolf en controleer of het probleem is verholpen. Is dit niet het geval, volg dan de andere onderstaande stappen.
Oplossing 3: update het grafische stuurprogramma
Een oude of verouderde grafische driver kan een fout of twee veroorzaken. Daarom wordt het ten zeerste aanbevolen om uw stuurprogramma's bij te werken naar de nieuwste versie. Hetzelfde kan als volgt worden gedaan:
- Open het menu Start en zoek naar Apparaat beheerder.
- Klik op Beeldschermadapter om het menu uit te vouwen. Klik nu met de rechtermuisknop op uw grafische stuurprogramma en selecteer Update stuurprogramma.
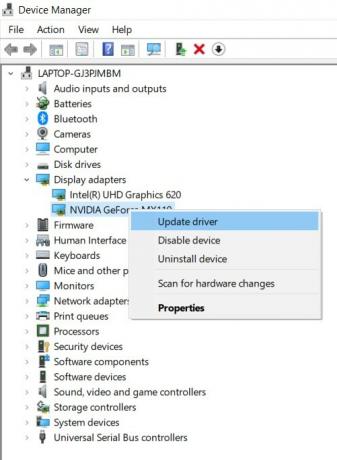
- Klik in het volgende venster dat verschijnt op Zoek automatisch naar bijgewerkte grafische stuurprogramma's.
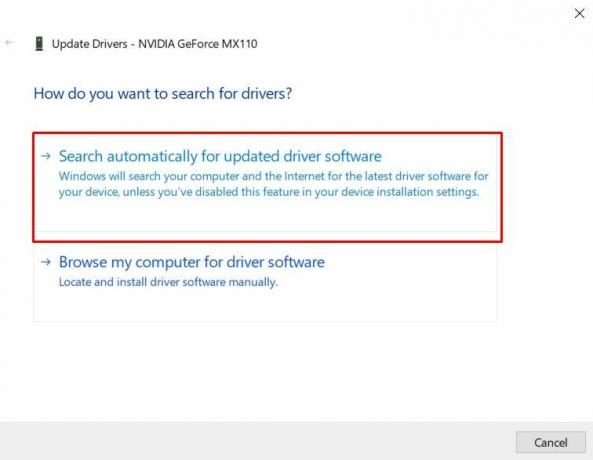
- Windows zoekt dan naar de nieuwste stuurprogramma's en past hetzelfde toe. Als u klaar bent, start u uw pc opnieuw op. De Overwolf niet-opnamefout moet worden opgelost.
Oplossing 4: schakel Overwolf-opname-apps in
De Replay HUD en de Auto Launch Replay HUD zijn twee van de opties in Overwolf die moeten worden ingeschakeld. Als een van beide is uitgeschakeld, zullen er zeker opnameproblemen optreden. Volg daarom de onderstaande instructies om ervoor te zorgen dat beide functies zijn ingeschakeld.
- Open de Replay HUD en ga naar zijn Instellingen.
- Controleer of het Replay HUD en de Auto Launch Replay HUD zijn ingeschakeld, zo niet, doe het dan meteen.
- Start Overwolf opnieuw en kijk of de opnamefout wordt verholpen of niet.
Fix 5: lagere videoresolutie en FPS
Het kan zijn dat de resolutie van de video-opname en de FPS op een behoorlijk hoog niveau zijn ingesteld. Maar als je grafische kaart en GPU geen ondersteuning biedt voor hoge weergave, kan Overwolf een of twee fouten opleveren. Overweeg daarom om zowel de videoresoluties als de Frames Per-instellingen te verlagen. Dit kan als volgt worden gedaan:
- Open Overwolf en klik op de pijl linksboven.
- Klik in het menu dat verschijnt op Instellingen.
- Klik nu op het Gevangen nemen optie in de linker menubalk.
- Vervolgens onder de Resolutie net als de FPS sectie, zorg ervoor dat u deze lager zet dan oorspronkelijk is ingesteld.
- Ook onder de Codec optie, controleer of de juiste codec is geselecteerd voor uw grafische kaart.
- Als u klaar bent, klikt u op Opslaan. Sluit Overwolf nu en start het opnieuw. Als het de Overwolf niet-opnamefout goed en wel oplost, volg dan de volgende methode.
Fix 6: Installeer Overwolf opnieuw
Als geen van de bovenstaande oplossingen in uw voordeel heeft gewerkt, zou het opnieuw installeren van de app dit zeker voor u moeten doen. En daarvoor moeten we eerst Overwolf verwijderen. Dit is hoe het zou kunnen worden gedaan:
- Klik op het Windows-pictogram en zoek naar Controlepaneel.
- Ga vervolgens naar Programma's en klik op Een programma verwijderen.

- Selecteer Overwolf klik er met de rechtermuisknop op in het menu en selecteer Verwijderen.
- Zodra het van uw pc is verwijderd, gaat u naar de Overwolf-site en downloadt u het. Volg de instructies op het scherm om de installatie-instructies te voltooien.
Gevolgtrekking
Dus hiermee sluiten we de gids af over het oplossen van de Overwolf Not Recording-fout. Hoewel er geen universele oplossing voor is, zou een van de bovenstaande methoden het probleem zeker moeten oplossen. Laat ons in dat verband weten wie het probleem in uw geval heeft kunnen verhelpen. Vergeet ook niet uit te checken iPhone tips en trucs, PC tips en trucs, en Android-tips en -trucs.



