Oplossing: Zombie Army 4: Dead War Crashing op pc
Gemengde Berichten / / August 04, 2021
Advertenties
Zombie Army 4: Dead War is een third-person shooter-videogame die is ontwikkeld en uitgegeven door Rebellion Developments. Het is een vervolg op de Zombie Army Trilogy uit 2015 en de spin-offversie van de Sniper Elite-serie. Hoewel de pc-versie van deze game op Steam een 9/10 heeft gekregen vanwege de grafische weergave en verbluffende gameplay ondervinden sommige spelers problemen met de Zombie Army 4: Dead War Crashing on Pc.
Als u ook een van de slachtoffers bent, kunt u deze gids voor probleemoplossing volgen om het probleem volledig op te lossen. Hier hebben we enkele van de mogelijke tijdelijke oplossingen gedeeld die voor u zouden moeten werken. Er is niets nieuws te zeggen over de pc-games, omdat bijna elke game wordt geleverd met verschillende bugs of fouten die consistenter worden op Windows. Ondertussen is crashen bij het opstarten of willekeurig crashen een groot probleem dat meestal optreedt als gevolg van meerdere problemen aan uw kant.
Inhoudsopgave
- 1 Waarom blijft Zombie Army 4: Dead War crashen?
- 2 Minimale / aanbevolen systeemvereisten:
-
3 Oplossing: Zombie Army 4: Dead War Crashing op pc
- 3.1 1. Voer het gamebestand rechtstreeks uit
- 3.2 2. Start het spel als beheerder
- 3.3 3. Update grafische stuurprogramma's
- 3.4 4. Schakel Nvidia V-Sync uit
- 3.5 5. Wijzig de taakprioriteit
- 3.6 6. Schakel Steam Overlay uit
- 3.7 7. Pas de Discord-instellingen aan
- 3.8 8. Pas de instellingen van het Nvidia-configuratiescherm aan
- 3.9 9. Pas de instellingen van het AMD-configuratiescherm aan
- 3.10 10. Controleer gamebestanden
- 3.11 11. Schakel antivirus tijdelijk uit
- 3.12 12. Verwijder Windows 10-updates (onstabiele / buggy-versies)
- 3.13 13. Tijdelijke bestanden opschonen
- 3.14 14. Gebruik CPU- en GPU-kloksnelheid bij standaardinstellingen
- 3.15 15. Reset en update BIOS (CMOS)
Waarom blijft Zombie Army 4: Dead War crashen?
- Soms ondersteunt uw computerconfiguratie de systeemvereisten van de game niet. Dat kan gebeuren als de configuratie laag genoeg is. Als je hetzelfde voelt of de vereisten nog niet hebt gecontroleerd, volg dan de onderstaande spelvereisten.
- Ontbrekende of beschadigde gamebestanden kunnen ook crashproblemen veroorzaken.
- Misschien is uw Windows-besturingssysteem of de GPU-stuurprogrammaversie verouderd.
- Als uw DirectX-versie niet up-to-date is, zullen er vaak willekeurige crashes of opstartcrashes optreden.
- De kans is ook groot dat de game Zombie Army 4: Dead War of de Steam-client al een tijdje niet is bijgewerkt.
- Alle onnodige actieve programma's op de achtergrond kunnen ook van invloed zijn op de systeembronnen.
- Meestal kan Windows Defender Firewall of een antivirusprogramma van derden voorkomen dat gamebestanden correct worden uitgevoerd.
- Het kan ook zijn dat uw grafische kaart verouderd raakt en ook niet meer compatibel is met Direct3D Feature Level.
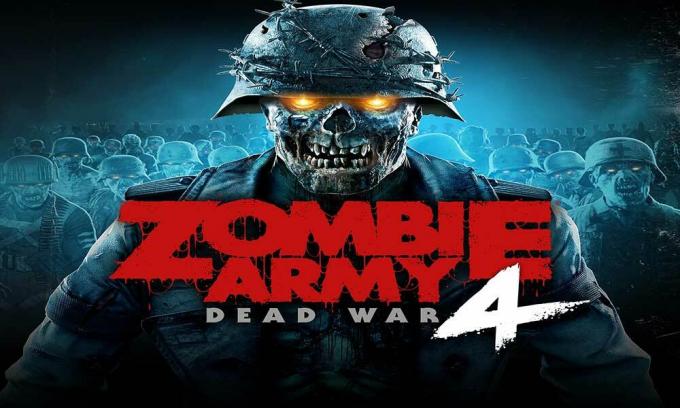
Minimale / aanbevolen systeemvereisten:
- OS: Windows 7 of Windows 10 (64-bits)
- Bewerker: Intel Core i3-6100 (of AMD-equivalent)
- Geheugen: 4 GB RAM
- Grafische kaart: Nvidia GT 1030 2GB (of AMD-equivalent)
- Opslag: 60 GB beschikbare ruimte
Oplossing: Zombie Army 4: Dead War Crashing op pc
Hier hebben we enkele van de mogelijke oplossingen gedeeld die u zelf handmatig kunt uitvoeren om dit probleem volledig op te lossen. Laten we er dus op ingaan, zonder nog meer tijd te verspillen.
Advertenties
1. Voer het gamebestand rechtstreeks uit
Als je de game Zombie Army 4: Dead War niet correct kunt starten via de Steam-client, zorg er dan voor dat je het bestand Zombie Army 4: Dead War (exe) rechtstreeks vanuit de geïnstalleerde gamemap uitvoert. Om dit te doen:
- Open Stoom > Klik op Bibliotheek.
- Nu, klik met de rechtermuisknop Aan Zombie Army 4: Dead War van de lijst.
- Klik op Beheer > Klik op Blader door lokale bestanden.
- Dubbelklik de .exe extensiebestand uit de geïnstalleerde gamemap.
- Het zou het spel moeten uitvoeren als er problemen zijn met je Steam-opstartprogramma.
2. Start het spel als beheerder
Soms kan het uitvoeren van een programma op Windows zonder beheerderstoegang u van streek maken omdat het gebruikersaccountbeheersysteem niet de juiste toegang geeft om het uit te voeren. Het is dus nodig om de beheerder toegang te geven voor elke game op Windows PC / Laptop. Om dat te doen:
- Klik met de rechtermuisknop op de geïnstalleerde .exe extension bestand.
- Selecteer Eigendommen > Klik op het Compatibiliteit tabblad.
- Schakel het Voer dit programma uit als beheerder selectievakje.
- Klik op Van toepassing zijn en raak OK om wijzigingen op te slaan.
3. Update grafische stuurprogramma's
Als je de grafische kaart van Nvidia gebruikt, werk dan de GeForce Experience-app op je pc bij vanaf het Nvidia officiële site hier. Maar als u de grafische kaart van AMD op uw systeem gebruikt, update dan de nieuwste AMD-stuurprogramma's vanaf hier.
Anders kunt u het beeldschermstuurprogramma rechtstreeks vanuit Windows bijwerken. Om dit te doen:
- druk op Windows + X toetsen om de Menu Snelle toegang.
- Klik nu op Apparaat beheerder > Dubbelklik Aan Beeldschermadapters.

Advertenties
- Klik met de rechtermuisknop op de actieve netwerkadapter> Selecteer Update stuurprogramma.
- Kiezen Zoek automatisch naar stuurprogramma's. Als er een update beschikbaar is, wordt deze automatisch gedownload en geïnstalleerd.
- Als u klaar bent, moet u uw computer opnieuw opstarten om wijzigingen toe te passen.
4. Schakel Nvidia V-Sync uit
De verticale synchronisatie (V-Sync) in uw game kan bekend staan als G-Sync of FreeSync. Het probleem is nu dat deze specifieke functie niet zo erg van pas komt, maar het heeft veel invloed op de gameplay. Veel grafische problemen, crashes en een laag FPS-aantal kunnen optreden als gevolg van ingeschakelde V-Sync. Aangezien het Nvidia-configuratiescherm ook wordt geleverd met V-Sync, moet u dit uitschakelen.
- Klik met de rechtermuisknop op uw desktopscherm (blanco).
- Selecteer Nvidia-configuratiescherm > Ga naar 3D-instellingen.
- Klik op Beheer 3D-instellingen > Selecteer Programma-instellingen.
- Nu moet je je geïnstalleerde Zombie Army 4: Dead War-gamemap toevoegen. [Het standaardpad zou moeten zijn als C: \ Program Files (x86) \ Zombie Army 4: Dead War]
- Als je in het geval dat je je Zombie Army 4: Dead War-game op een andere schijf hebt geïnstalleerd, dienovereenkomstig selecteren.
- Eenmaal toegevoegd, scrolt u omlaag naar de lijst en selecteert u Uit voor Verticale synchronisatie.
- Klik op Van toepassing zijn om wijzigingen op te slaan.
- Ten slotte kun je proberen het spel Zombie Army 4: Dead War te starten om te controleren of het nog steeds crasht of niet.
5. Wijzig de taakprioriteit
Het kan ook zijn dat het Windows-systeem op de een of andere manier je Zombie Army 4: Dead War-game niet kan blijven laden vanwege tal van andere lopende taken op de achtergrond. Als dat bij jou gebeurt, volg dan de onderstaande stappen:
- druk op Windows + X toetsen om de Menu Snelle toegang.
- Selecteer nu Taakbeheer > Ga naar het Details tabblad.
- Zoeken Zombie Army 4: Dead War taak> Klik met de rechtermuisknop ben ermee bezig.
- Selecteer Prioriteit > Zet het op Hoog.
- Als u door UAC wordt gevraagd om toestemming om het te wijzigen, klikt u op Prioriteit wijzigen.
- Als je klaar bent, start je het spel Zombie Army 4: Dead War opnieuw en controleer je het probleem opnieuw.
6. Schakel Steam Overlay uit
- Open Stoom op uw Windows.
- Ga naar de Instellingen > Klik op het In het spel optie.
- Klik op het selectievakje om 'Schakel de Steam-overlay in tijdens het gamen“.
- Zodra het selectievakje is verwijderd, klikt u op OK.
7. Pas de Discord-instellingen aan
- Lancering Onenigheid > Klik op Gebruikersinstellingen.
- Selecteer Spraak en video van de linkerzijbalk.
- Scroll een stukje naar beneden en klik op het Geavanceerd.
- Schakel vervolgens uit OpenH264-videocodec geleverd door Cisco System, Inc.
- Schakel vervolgens uit Schakel Quality of Service Hoge pakketprioriteit in.
- Klik op Overlay.
- Uitschakelen in-game overlay.
- Klik vervolgens op Uiterlijk.
- Scroll naar beneden Geavanceerd.
- Uitschakelen Hardware acceleratie.
- Als u klaar bent, start u de Discord opnieuw of start u het systeem opnieuw op.
8. Pas de instellingen van het Nvidia-configuratiescherm aan
- Klik op Pas de beeldinstellingen aan met een voorbeeld onder 3D-instellingen.
- Selecteer Gebruik de geavanceerde 3D-beeldinstellingen.
- Open vervolgens het Nvidia-configuratiescherm.
- Klik op Beheer 3D-instellingen.
- Selecteer vervolgens Algemene instellingen.
- Pas nu enkele van de aanvullende instellingen aan:
- Schakel Beeldverscherping uit
- Schakel Threaded-optimalisatie in
- Energiebeheer: Geef de voorkeur aan maximale prestaties
- Lage latentiemodus: Uit
- Textuurfilterkwaliteit: Prestatie
9. Pas de instellingen van het AMD-configuratiescherm aan
- Klik op Wereldwijde afbeeldingen.
- Schakel Radeon Anti-Lag uit
- Schakel Radeon Boost uit
- Afbeelding verscherpen: Uit
- Anti-aliasingmodus: gebruik toepassingsinstellingen
- Stel Anti-aliasing-methode in op Multi-sampling
- Morfologische filtering: uit
- Anisotrope filtering: uitgeschakeld
- Textuurfilterkwaliteit: prestaties
- Optimalisatie van oppervlakte-indeling: ingeschakeld
- Tesselation-modus: AMD geoptimaliseerd
- Schakel Wacht op V-sync uit
- OpenGL Triple Buffering: Uit
- Shader Cache: AMD geoptimaliseerd
- Schakel het maximale tesselation-niveau uit
- GPU-werkbelasting: afbeeldingen
- Radeon Chill: uit
- Frame Rate Target Control: uitgeschakeld
10. Controleer gamebestanden
The Zombie Army 4: Dead War pc-gamers op Steam kunnen de onderstaande stappen volgen:
- Open de Steam-bibliotheek door in te loggen op het account
- Klik met de rechtermuisknop Aan Zombie Army 4: Dead War
- Klik op Eigendommen

- Selecteer de Lokale bestanden tabblad
- Klik dan op Controleer de integriteit van spelbestanden
- Wacht op het proces en start het spel opnieuw om te controleren of het probleem is verholpen of niet.
11. Schakel antivirus tijdelijk uit
Het is ook vermeldenswaard dat het in de meeste gevallen handig kan zijn om het antivirusprogramma op uw Windows-computer tijdelijk uit te schakelen. Om uw systeem en gegevens te beschermen, kan het antivirusprogramma ook verschillende bestanden of lopende verbindingen blokkeren. U kunt dus de onderstaande stappen volgen om het antivirusprogramma tijdelijk uit te schakelen en te controleren of de game correct wordt gestart of niet.
- druk op Windows + I toetsen om de Windows-instellingen menu.
- Klik op Update en beveiliging > Klik op Windows-beveiliging in het linkerdeelvenster.
- Ga naar Bescherming tegen virussen en bedreigingen > Klik op Beheer instellingen.
- Vervolgens hoeft u alleen maar uitschakelen de Real-time bescherming schakelen.
- Klik op als daarom wordt gevraagd Ja om verder te gaan.
- Bovendien kunt u ook uitschakelen Bescherming via de cloud, Sabotage bescherming als je wil.
12. Verwijder Windows 10-updates (onstabiele / buggy-versies)
Een paar dagen geleden heeft Microsoft een nieuwe update voor Windows 10 uitgebracht met KB4535996. De cumulatieve update KB4535996 voor Windows 10 bevat nogal wat fouten en veroorzaakt zoveel fouten of problemen.
Advertenties
- Ga naar Begin menu> Klik op Instellingen
- Klik vervolgens op Update en beveiliging
- Klik op Bekijk updategeschiedenis
- Als u nu kunt zien dat er een update is KB4535996 is al geïnstalleerd. Zorg ervoor dat u het verwijdert.
- Hier ziet u het Verwijder updates optie bovenaan de pagina.
- Klik erop en selecteer die specifieke updateversie.
- Klik er met de rechtermuisknop op en selecteer Verwijderen.
- Het kan even duren om die update te verwijderen en uw systeem wordt mogelijk automatisch opnieuw opgestart.
- Heb wat geduld en u kunt uw Windows-pc ook handmatig opnieuw opstarten (indien nodig).
13. Tijdelijke bestanden opschonen
- druk op Windows-toets + R op je toetsenbord om het RUN-programma te openen.
- Typ nu % temp% en druk op enter
- U krijgt een heleboel tijdelijke bestanden op een pagina.
- Selecteer alle bestanden door op te drukken Ctrl + A op het toetsenbord.
Druk vervolgens op Shift + Delete op het toetsenbord om alle bestanden te verwijderen. - Soms kunnen sommige tijdelijke bestanden niet worden verwijderd. Dus laat ze zoals ze zijn en sluit ze.
14. Gebruik CPU- en GPU-kloksnelheid bij standaardinstellingen
Als je je GPU-snelheid hebt overgeklokt en het crash- of stotterprobleem ervaart in de Zombie Army 4: Dead War-gameplay of zorg ervoor dat u bij de lancering de MSI Afterburner-tool of Zotac firestorm gebruikt om te onderklokken of om de standaardkloksnelheid in te stellen. Nu kunt u opnieuw proberen om de game uit te voeren, ongeacht of deze werkt of niet.
Als de bovengenoemde stappen niet werken, zorg er dan voor dat u de laatste mogelijke stap hieronder volgt.
15. Reset en update BIOS (CMOS)
- Schakel uw computer uit en koppel het netsnoer los van de voedingsbron.
- Verwijder nu het zijpaneel van de CPU.
- Zorg ervoor dat u geaard bent en zoek de CMOS-batterij op het moederbord. Er is slechts één ronde CMOS-batterij die gemakkelijk merkbaar is.
- Verwijder vervolgens de CMOS-batterij vrij voorzichtig. Als u niet weet hoe u dit moet doen, kunt u er online naar zoeken.
- Eenmaal verwijderd, maakt u het schoon met een doek en wacht u ongeveer een paar minuten.
- Plaats tenslotte de batterij terug zoals voorheen en sluit het zijpaneel van de CPU.
- Sluit het netsnoer weer aan op de voedingsbron en start uw pc opnieuw op.
- Voer nu Steam uit als beheerder en start de game Zombie Army 4: Dead War om het probleem te controleren.
We gaan ervan uit dat u de game nu correct op uw computer kunt uitvoeren zonder te crashen of te vertragen. Heeft u vragen? Voel je vrij om hieronder te reageren.

![Hoe u de herstelmodus activeert op de Archos 55 Platinum [standaard en aangepast]](/f/20474afd60df101ad359379452f4d2c8.jpg?width=288&height=384)

