Hoe de Groepsbeleid-editor op Windows 10 te installeren
Gemengde Berichten / / August 04, 2021
Advertenties
Groepsbeleid-editor wordt geleverd als een kerncomponent op uw Windows-installatie. Maar helaas is dit niet het geval wanneer u de Windows 10 Home-editie op uw systeem hebt geïnstalleerd, omdat de Groepsbeleid-editor alleen is opgenomen in pro-versies zoals Windows 10 Pro of Pro Education. Hier ziet u hoe u ook functies van de Groepsbeleid-editor in Windows kunt installeren en toevoegen.
De Groepsbeleid-editor maakt het mogelijk om beleid op uw systeem toe te passen om te bepalen hoe uw pc wordt gebruikt. Dit is een essentiële functie als u meerdere systemen op uw netwerk of meerdere gebruikers op uw systeem heeft. Omdat deze functies in de thuisomgeving niet nodig zijn, besloot Microsoft deze functie uit te sluiten. Maar om de een of andere reden wilt u deze functie misschien gebruiken. Laten we in dit artikel eens kijken hoe u de Groepsbeleid-editor op uw Windows-pc kunt installeren.
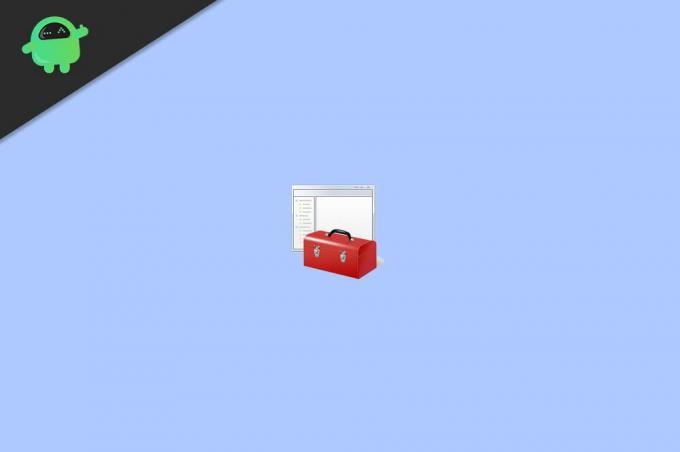
Inhoudsopgave
-
1 Hoe installeer ik de Groepsbeleid-editor in Windows?
- 1.1 Methode 1: Schakel het gebruik van Powershell- of CMD-script in
- 1.2 Methode 2: MMC repareren kan geen snap-in-fout veroorzaken
- 2 Conclusie
Hoe installeer ik de Groepsbeleid-editor in Windows?
Er zijn verschillende manieren om de beleidseditor te installeren. Voor Windows 7 is het vooraf geïnstalleerd, maar voor nieuwe Windows 10-gebruikers moeten gebruikers het handmatig installeren. Hier is hoe:
Advertenties
Methode 1: Schakel het gebruik van Powershell- of CMD-script in
Dit is de gemakkelijkste methode. U moet een script op uw computer downloaden en uitvoeren. Maakt u zich geen zorgen. Dit script zal alleen de Groepsbeleid-editor op uw computer inschakelen. U kunt dit dus zonder zorgen uitvoeren.
- Download eerst dit zip-bestand op uw pc. gpedit-enabler
- Pak het zip-bestand uit naar eender waar toegankelijk.
- Klik met de rechtermuisknop op het bestand gpedit-enabler.bat en klik op Als administrator uitvoeren.

- Wacht tot het voltooid is.
Als dit lukt, zou u moeten zien dat de groepsbeleid-editor nu op uw systeem is geïnstalleerd. Maar u moet enkele extra stappen uitvoeren als u een 64-bits versie van Windows gebruikt.
- Ga naar de map C: \ Windows \ SysWOW64 op uw pc.
- Kopieer GroupPolicy, GroupPolicyUsers en gpedit.msc.
- Plak ze in de map C: \ Windows \ System32.
Nu zou je gpedit moeten kunnen starten. msc uit het vak Uitvoeren zelf. Dus om toegang te krijgen, drukt u tegelijkertijd op de Windows-toets en de R-toets.
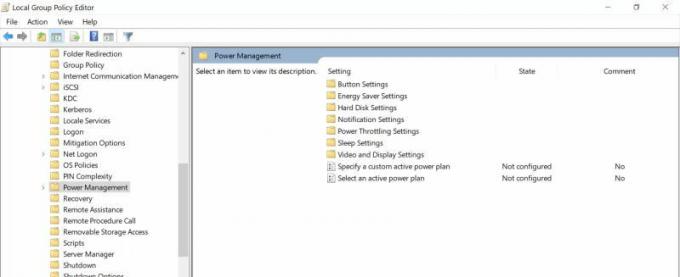
Nu verschijnt er een vak. Typ GPEDIT.MSC en druk op enter. De Groepsbeleid-editor zou moeten openen. Maar als u problemen ondervindt, kunt u ook de onderstaande paragraaf raadplegen.
Advertenties
Methode 2: MMC repareren kan geen snap-in-fout veroorzaken
Deze fout kan in sommige gevallen verschijnen. In dat geval moet u deze stappen volgen om het op te lossen.
- Open de bestandsverkenner en ga naar deze map C: \ Windows \ Temp \ gpedit \
- Download dit zip-bestand naar uw pc x86x64
- Pak de inhoud uit en kopieer deze naar de bovengenoemde maplocatie.
- Het zal u vragen om twee bat-bestanden te vervangen; klik op doorgaan.
- Voer tenslotte x86 (voor 32-bits vensters) of x64 (voor 64-bits vensters) uit.
Laat het voltooien en na een herstart zou u moeten zien dat de editor voor groepsbeleid zonder problemen op uw systeem werkt.
Conclusie
Zoals u kunt zien, is het eenvoudig om de Groepsbeleid-editor op uw Windows 10-thuisedities te installeren. Voor sommige mensen zien deze stappen er misschien wat verwarrend uit. Maar als je alles doet zoals vermeld in dit artikel, jij. zou goed moeten zijn om te gaan. Zorg ervoor dat u geen essentiële systeemcomponenten wijzigt of wijzigt wanneer u bestanden kopieert of verplaatst. Hoewel het niet nodig is om na de installatie opnieuw op te starten, kunt u opnieuw opstarten als u problemen ondervindt.



