Fix Windows Error 0xc00007b - De applicatie kon niet correct starten
Gemengde Berichten / / August 05, 2021
In deze tutorial zullen we de manieren bekijken om de “Windows-fout 0xc00007b - De toepassing kon niet correct starten. Klik op OK om de applicatie te sluiten ”. Er zijn nogal wat fouten waarmee de Windows OS-gebruikers te maken hebben gehad. We hebben al gesproken over manieren om het Foutcode 0xc0000142 of de foutcode 0x80070663. Volgens dezelfde redenering, Windows 10 Update-foutcode 0x8007007e en 0x80073712 zijn ook effectief aangepakt.
Maar vanaf nu worden nogal wat gebruikers lastiggevallen met de fout 0xc00007b op hun Windows-pc. Deze fout treedt meestal op vanwege de incompatibiliteit tussen het 32-bits en 64-bits systeem. Met andere woorden, u kunt deze fout onder ogen zien wanneer u de 32-bits toepassing op uw 64-bits systeem probeert te starten.
Nou, het punt is dat je gemakkelijk 32-bits programma's op een 64-bits systeem kunt draaien. Maar als dat het geval is, waarom worden gebruikers dan met dit probleem geconfronteerd? Er zijn nogal wat redenen voor hetzelfde. Laten we ze eens bekijken. Verder zullen we ook de mogelijke oplossingen voor de genoemde fout vermelden. Dus laten we zonder verder oponthoud beginnen met de tutorial.

Inhoudsopgave
-
1 Fix Error 0xc00007b - De toepassing kon niet correct starten
- 1.1 Oplossing 1: uitvoeren in compatibiliteitsmodus
- 1.2 Oplossing 2: uitvoeren als beheerder
- 1.3 Oplossing 3: installeer de app opnieuw
- 1.4 Oplossing 4: zorg ervoor dat .NET Framework is ingeschakeld
- 1.5 Fix 5: update DLL
- 1.6 Fix 6: Update Direct X
- 1.7 Fix 7: installeer Microsoft Visual C ++ Redistributable opnieuw
- 1.8 Fix 8: voer CHKDSK Command uit
- 1.9 Fix 9: update Windows
- 1.10 Fix 10: VLC-gerelateerde fout
Fix Error 0xc00007b - De toepassing kon niet correct starten
De bovengenoemde fout kan het gevolg zijn van corrupte systeembestanden, administratieve problemen of het gebruik van een oudere versie van het .NET-framework. Evenzo kan een oudere build van het DLL-bestand, Direct X of de betreffende app zelf problemen opleveren. In zeldzame gevallen kunnen er ook problemen zijn met uw harde schijf. In deze tutorial zullen we al deze problemen aanpakken die de Windows-fout 0xc00007b zouden moeten oplossen. Volgen.
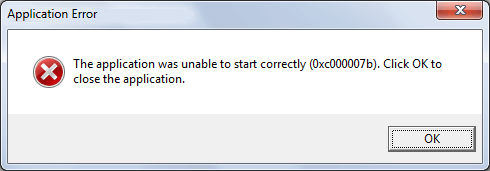
Oplossing 1: uitvoeren in compatibiliteitsmodus
Voordat u verdergaat met de kleine technische oplossingen, raden we u aan met enkele van de basisreparaties te beginnen. Probeer om te beginnen het programma in een compatibiliteitsmodus uit te voeren. Hier is hoe het kan worden gedaan:

- Klik met de rechtermuisknop op het EXE-bestand van het betreffende programma en selecteer Eigenschappen.
- Ga naar het gedeelte Compatibiliteit en vink "Dit programma uitvoeren in compatibiliteitsmodus voor" aan en selecteer een van de eerdere versies van Windows.
- Klik op Toepassen gevolgd door OK. Start nu het betreffende programma en kijk of de Windows-fout 0xc00007b is verholpen of niet.
Oplossing 2: uitvoeren als beheerder
Soms kan dit probleem ook voortkomen uit het feit dat het programma niet de vereiste administratieve autoriteit kan krijgen. Daarom raden we u aan de app als beheerder te starten. Volg de onderstaande stappen om dit te doen:

- Klik met de rechtermuisknop op het EXE-bestand van de betrokken applicatie.
- Selecteer Eigenschappen gevolgd door Compatibiliteit.
- Selecteer nu Dit programma uitvoeren als beheerder. Klik op Toepassen> OK.
- Start de app en kijk of het probleem met Windows Error 0xc00007b aanhoudt of niet.
Oplossing 3: installeer de app opnieuw
Het kan zijn dat tijdens de installatie van de applicatie een of twee belangrijke bestanden zijn weggelaten. Of het installatiepakket kan in de eerste plaats zelf corrupt zijn. Het resultaat is dat u met deze fout te maken krijgt. Om dit op te lossen, verwijdert u eerst deze geïnstalleerde software van uw pc en installeert u deze vervolgens opnieuw vanaf de betreffende site.

Met betrekking tot de eerste, ga naar Configuratiescherm> Programma's toevoegen of verwijderen> Selecteer de gewenste toepassing> Verwijderen en wacht tot het proces is voltooid. Zodra dat is gebeurd, installeert u het opnieuw vanaf de officiële bron en zou u de Windows-fout 0xc00007b moeten hebben opgelost. Als dit niet het geval is, raadpleeg dan de volgende tip die hieronder wordt gedeeld.
Oplossing 4: zorg ervoor dat .NET Framework is ingeschakeld
Sommige gebruikers hebben ook succes geboekt door het .NET-framework in te schakelen. Hoewel het standaard al is ingeschakeld voor de meeste gebruikers, kan het soms worden uitgeschakeld door een of twee problemen. De beste manier is om het meteen te bekijken.
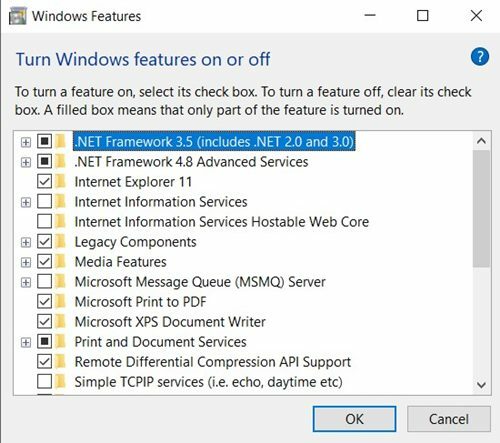
- Start daarvoor het menu Start en zoek naar Configuratiescherm.
- Ga naar het gedeelte Programma en functies en klik op Windows-functies in- of uitschakelen in de menubalk aan de linkerkant.
- Zorg ervoor dat .NET Framework 3.5 (inclusief .NET 2.0 en 3.0) is geselecteerd. Doe dit niet meteen en klik op OK.
- Start de pc opnieuw op en kijk of het de Windows Error 0xc00007b-fout oplost of niet.
Fix 5: update DLL
Een oudere versie van xinput1_3.dll kan ook resulteren in de bovengenoemde fout. Het bestand bevindt zich in de C-schijf en als het beschadigd raakt door een andere toepassing of is overschreven met een oudere versie, is de fout dreigend. Daarom raden we u aan om het bij te werken naar de nieuwste versie met behulp van de onderstaande stappen:

- Download de nieuwste versie van xinput1_3.dll. Je zou hetzelfde kunnen googlen en het gemakkelijk kunnen bemachtigen.
- Kopieer het en plaats het in C: \ Windows \ SysWOW64. Het bestand met dezelfde naam (hoewel een andere versie) zal daar al worden gepresenteerd, het zal om vervanging vragen, klik op OK.
- Zodra dat is gebeurd, start u uw pc opnieuw op en kijkt u of de Windows Error 0xc00007b-fout is verholpen of niet.
Fix 6: Update Direct X
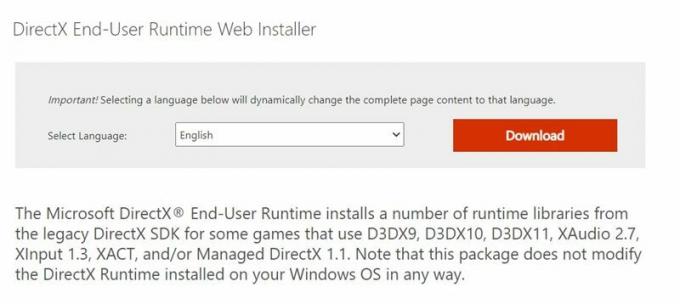
Om nog maar te zwijgen, maar een oudere versie van Direct X zou de bron kunnen zijn van heel wat problemen, waaronder het probleem waarop we ons in deze gids concentreren. Dus de enige manier om vooruit te komen is om het bij te werken naar de nieuwste versie. Ga hiervoor naar het Microsoft Direct X-website, download de nieuwste build en volg de instructies op het scherm om de installatie te voltooien. Zodra dat is gebeurd, start u uw pc opnieuw op en kijkt u of het probleem zich blijft voordoen of niet.
Fix 7: installeer Microsoft Visual C ++ Redistributable opnieuw
U kunt ook proberen de Microsoft Visual C ++ Redistributable opnieuw te installeren. Net als bij de hierboven genoemde reden, is de download mogelijk beschadigd of is de installatie mogelijk niet succesvol. En als er zelfs maar een enkel bestand is met het minste probleem, komen de problemen binnen. Volg dus de onderstaande stappen om de genoemde software opnieuw op uw pc te installeren:
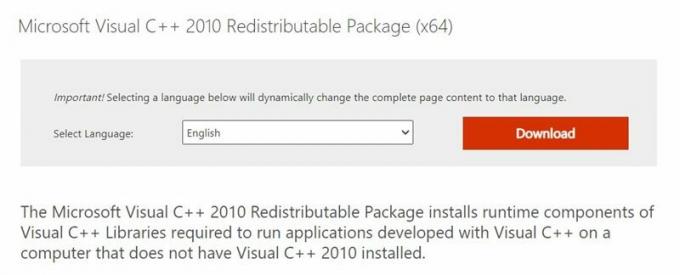
- Klik op het menu Start en zoek naar Configuratiescherm.
- Ga vervolgens naar Programma's> Programma's en onderdelen> Een programma verwijderen.
- Selecteer de Microsoft Visual C ++ Redistributable - x86 of x64 (op basis van 32- of 64-bits architectuur) en klik op Verwijderen.
- Zodra dat is gebeurd, downloadt en installeert u het Microsoft Visual C ++ Redistributable - x86 of de Microsoft Visual C ++ Redistributable - x64 overeenkomend met de 32- of 64-bits van uw CPU.
- Doorloop de instructies op het scherm en voltooi de installatie. Geef uw pc vervolgens een herstart en kijk of de Windows Error 0xc00007b-fout is verholpen of niet.
Fix 8: voer CHKDSK Command uit
De opdracht Check Disk kan nuttig blijken te zijn om de fouten en problemen met betrekking tot uw harde schijf op te sporen en deze vervolgens op te lossen. Hier is hoe je dat doet:
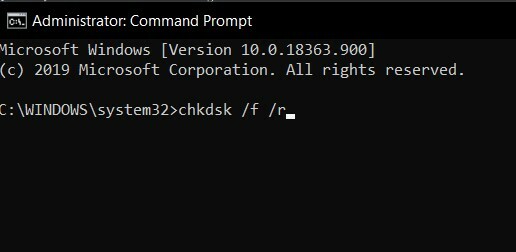
- Start het opdrachtpromptvenster vanuit het menu Start als beheerder.
- Typ de onderstaande opdracht en druk op Enter:
chkdsk / f / r
- De volgende pop-up vraagt of u de scan opnieuw wilt plannen voor de volgende herstart. Typ Y als je bevestigend wilt antwoorden en druk op Enter.
- Geef uw pc nu een herstart en het proces zal beginnen. Het zal enige tijd duren, waarin u onze gids kunt doornemen om Exploit Protection-functie in Windows 10 in te schakelen.
- Controleer hoe dan ook, zodra het proces is voltooid, of de Windows-fout 0xc00007b is opgelost of niet.
Fix 9: update Windows
Als u een oudere versie van Windows gebruikt, kan dit problemen opleveren. Microsoft brengt nieuwe updates uit die de bugs verhelpen en voor stabiliteit zorgen. Volg de onderstaande stappen om uw Windows-pc bij te werken naar de nieuwste versie:
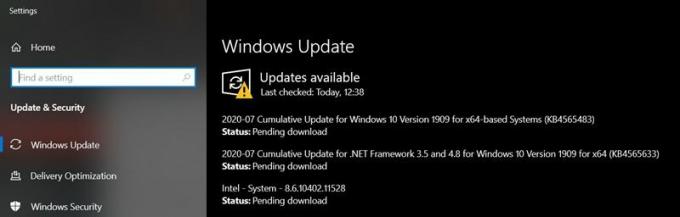
- Klik op het menu Start en zoek naar Windows Update.
- Selecteer Controleren op updates in het menu.
- Als er een update in behandeling is, raden we u aan deze meteen te downloaden en te installeren.
- Als dat is gebeurd, start u uw pc opnieuw op en kijkt u of de Windows-fout 0xc00007b is verholpen of niet.
Fix 10: VLC-gerelateerde fout
Soms wordt dit probleem geconfronteerd door de gebruikers van de populaire VLC Media Player. De reden is te wijten aan een oud, verouderd of beschadigd libvlc.dll-bestand. Het wordt dus aanbevolen om dat bestand bij te werken naar de nieuwste versie met behulp van de onderstaande stappen:
- Download de nieuwste versie van het bestand libvlc.dll.
- Kopieer het met en ga naar C: \ Windows \ System32.
- Plak het bestand op die locatie, als het vraagt om het bestaande te vervangen, antwoord dan bevestigend.
- Zodra de vervanging is voltooid, start u uw pc opnieuw op en nu had de fout moeten zijn verholpen.
Dus dit kwam allemaal uit deze handleiding over het oplossen van de Windows-fout 0xc00007b. We hebben ongeveer 10 verschillende soorten methoden gedeeld om de genoemde fout op te lossen. Laat ons in de comments weten welke methode het werk voor jou heeft gedaan. Afronding, hier zijn er enkele iPhone tips en trucs, PC tips en trucs, en Android-tips en trucs die u ook moet bekijken.
Een technofreak die dol is op nieuwe gadgets en altijd op de hoogte is van de nieuwste games en alles wat er in en rond de technologiewereld gebeurt. Hij heeft een enorme interesse in Android- en streaming-apparaten.



