Hoe u Netflix-foutcode U7361-1253-C00D6D79 kunt oplossen
Gemengde Berichten / / August 05, 2021
In deze zelfstudie laten we u de stappen zien om de Netflix-foutcode U7361-1253-C00D6D79 op te lossen. Netflix is de go-to-hub voor talloze soorten tv-programma's en films. Het omvat een breed scala aan genres en heeft er een voor elke leeftijdsgroep. Hoewel er af en toe ook andere streamingdiensten op de proppen komen, waaronder dergelijke Disney Plus, Hulu en Amazon Prime, maar het onttronen van Netflix van de belichaming is geen gemakkelijke taak.
De app is echter onlangs getuige geweest van een paar problemen. Onder hen is een van de meest voorkomende de Netflix-foutcode U7361-1253-C00D6D79. Er kunnen nogal wat redenen zijn voor hetzelfde. Laten we wat dat betreft eens kijken naar alle mogelijke redenen voor hetzelfde, gevolgd door de bijbehorende oplossingen. Laten we dus zonder verder oponthoud beginnen.
Inhoudsopgave
-
1 Hoe u Netflix-foutcode U7361-1253-C00D6D79 kunt oplossen
- 1.1 Oplossing 1: werk Windows bij
- 1.2 Oplossing 2: update de Netflix-app
- 1.3 Oplossing 3: Windows Troubleshooter gebruiken
- 1.4 Oplossing 4: voltooi in behandeling zijnde downloads
- 1.5 Fix 5: reset de app
- 1.6 Oplossing 6: installeer de app opnieuw
- 2 Gevolgtrekking
Hoe u Netflix-foutcode U7361-1253-C00D6D79 kunt oplossen
De bovenstaande fout wordt waargenomen door Windows 10-gebruikers die de UWP-app (Universal Windows Platform) van Netflix gebruiken. Terwijl ze proberen toegang te krijgen tot de inhoud, zien gebruikers naar verluidt de volgende foutmelding: "We ondervinden momenteel problemen met het afspelen van deze titel. Probeer het later opnieuw of selecteer een andere titel ”. Er kunnen problemen zijn met betrekking tot de app of enkele problemen met uw Windows 10-pc. Volg de onderstaande methoden om de Netflix-foutcode U7361-1253-C00D6D79 op te lossen.
Oplossing 1: werk Windows bij
Windows brengt meestal af en toe nieuwe updates uit. Dit brengt niet alleen nieuwe functies met zich mee, maar lost ook bugs op en zorgt voor stabiliteitsverbeteringen. Dus als u uw pc niet hebt bijgewerkt naar de nieuwste Windows, kunt u de bovengenoemde fout tegenkomen. Daarom wordt aanbevolen om de onderstaande stappen te volgen, te controleren op de update en deze te installeren als deze beschikbaar is.
- Ga naar het menu Start en zoek naar Uitvoeren. In het dialoogvenster Uitvoeren. typ in ms-instellingen: windows update en raak Enter.
- Dit opent het Windows Update dialoogvenster onder het Instellingen bladzijde. Klik aan de rechterkant van uw scherm op Controleer op updates.

- Windows zoekt dan naar een nieuwe update en klik, indien beschikbaar, op Installeren.
- Zodra de update is gedownload en geïnstalleerd, start u uw pc opnieuw op. Probeer daarna toegang te krijgen tot Netflix en controleer of de foutcode U7361-1253-C00D6D79 is verholpen of niet. Als dit niet het geval is, volgt u de volgende methode hieronder.
Oplossing 2: update de Netflix-app
Als u Netflix gebruikt via het universele Windows-platform in plaats van via de browser, kunt u dit probleem ook tegenkomen. Het kan zijn dat u de app lange tijd niet heeft bijgewerkt en dit problemen veroorzaakt bij de normale werking. Volg dus de onderstaande stappen en bemachtig de nieuwste versie van de app.
- Net als bij de vorige fix, start u het dialoogvenster Uitvoeren. U kunt hiervoor ook de sneltoets Windows + R gebruiken.
- Typ vervolgens ms-windows-store: // home in het vak en druk op Enter.
- U wordt nu naar het Microsoft Store. Klik op de drie horizontale stippen rechtsboven. Selecteer Downloads en updates uit het menu.
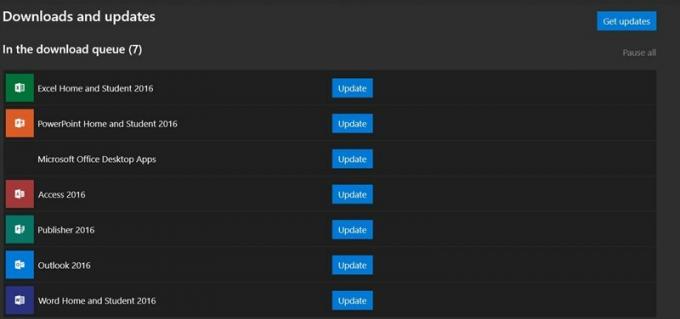
- Klik in het scherm Downloads en updates op het Krijg updates keuze. De Netflix-app wordt dan bijgewerkt naar de nieuwste versie.
- Zodra dit het geval is, start u uw pc opnieuw op, start u de Netflix-app en kijkt u of de foutcode U7361-1253-C00D6D79 is verholpen of niet.
Oplossing 3: Windows Troubleshooter gebruiken
Als het bijwerken van Windows en de Netflix-app het probleem niet kan verhelpen, dan kan de Windows Troubleshooter van pas komen. Deze tool vindt niet alleen het probleem, maar brengt in de meeste gevallen ook de mogelijke oplossing tot stand. Er zijn veel methoden om toegang te krijgen tot de probleemoplosser voor Windows. Maar we zullen het kortst mogelijke pad kiezen:
- Open het dialoogvenster Uitvoeren met de sneltoetscombinatie Venster + R, typ in ms-instellingen: problemen oplossen en druk op Enter.
- Het menu Probleemoplossing wordt nu weergegeven. Blader aan de rechterkant naar het Zoek en los andere problemen op en klik op Windows Store-apps.

- Klik vervolgens op Voer de probleemoplosser uit keuze. De probleemoplosser zoekt vervolgens naar de fouten en brengt ook de bijbehorende fixes.
- Klik op Deze oplossing toepassen en start uw pc opnieuw op. Dit zou de foutcode U7361-1253-C00D6D79 moeten repareren. Zo niet, dan kunt u het volgende doen.
Oplossing 4: voltooi in behandeling zijnde downloads
Als er een download in behandeling is en u probeert inhoud te streamen via Netflix, is er mogelijk een probleem. Zorg er dus voor dat u alle in behandeling zijnde downloads voltooit voordat u doorgaat. Dit kan als volgt worden gedaan:
- Open de Netflix-app en ga naar het dashboard. Klik op de actieknop linksboven en selecteer Mijn downloads uit het menu.
- Klik vervolgens op het Beheer optie aanwezig in de rechterbovenhoek en u kunt de in behandeling zijnde downloads voltooien of ze uit de lijst verwijderen.
- Om downloads te verwijderen, selecteert u het bestand en klikt u op het Verwijderen keuze. Als u klaar bent, sluit u de app en start u deze opnieuw. Als dit het geval is, moet u de Netflix-foutcode U7361-1253-C00D6D79 hebben opgelost.
Fix 5: reset de app
Als geen van de bovenstaande methoden het probleem heeft kunnen verhelpen, kunt u de app terugzetten naar de standaardstatus. Volg hiervoor de onderstaande stappen:
- Open het dialoogvenster Uitvoeren en typ ms-instellingen: appsfeatures en druk op Enter. Dit opent het Apps en functies sectie van de pagina Instellingen.

- Blader nu naar beneden totdat je het Netflix app. Klik erop om het menu uit te vouwen en selecteer vervolgens Geavanceerde mogelijkheden.
- Druk ten slotte op de Rest-knop en nogmaals Reset in het bevestigingsdialoogvenster dat verschijnt. Zodra het proces is voltooid, start u de app en kijkt u of de Netflix-foutcode U7361-1253-C00D6D79 is verholpen of niet.
Oplossing 6: installeer de app opnieuw
Als de reset-optie niets goeds heeft gedaan, is het verwijderen en opnieuw installeren van de app de enige optie. Hier is hoe het kan worden gedaan:
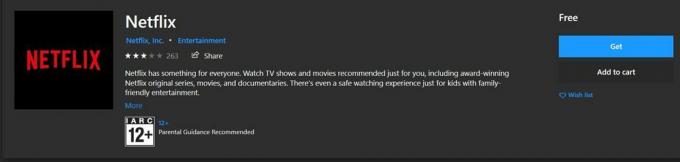
- De... gebruiken ms-instellingen: appsfeatures opdracht in het dialoogvenster Uitvoeren, open het Programma en functies menu.
- Blader nu naar de Netflix-app en klik op het menu Geavanceerd. Klik in het uitgevouwen menu op Verwijderen. Nadat het verwijderingsproces is voltooid, volgt u de onderstaande stappen om het opnieuw te installeren.
- Open opnieuw het dialoogvenster Uitvoeren en voer deze keer in ms-windows-store: // home. U wordt nu naar de Windows App Store geleid.
- Zoek naar het Netflix app en klik vervolgens op Krijgen om het te downloaden en op uw pc te installeren. Als u klaar bent, start u de app en de fout zou nu moeten zijn verholpen.
Gevolgtrekking
Dus hiermee sluiten we de gids af over het oplossen van de Netflix-foutcode U7361-1253-C00D6D79. We hebben zes verschillende soorten fixes gedeeld. Een van de bovenstaande opties kan het probleem mogelijk verhelpen. Laat ons weten welke van bovenstaande het werk voor u heeft gedaan. Evenzo zijn hier enkele iPhone tips en trucs, PC tips en trucs, en Android-tips en trucs die u ook moet bekijken.



