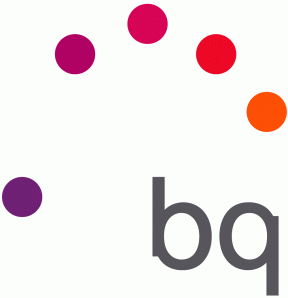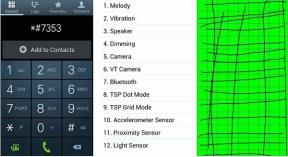Fix Windows 10-codefout 0xC0070652 bij het verwijderen van applicaties
Gemengde Berichten / / August 05, 2021
Windows 10 heeft wereldwijd uitgebreide gebruikers. Dit besturingssysteem is het beste in de categorie Besturingssysteem, maar het kan ook enkele fouten en problemen met zich meebrengen. De meest voorkomende fout die Windows 10 laat zien wanneer een gebruiker een conventioneel programma probeert te verwijderen, is foutcode 0xC0070652. Deze foutcode verschijnt op het scherm met de melding ‘er wordt al een andere installatie uitgevoerd’.
Deze fout lijkt een standaardfout te zijn die kan worden verwijderd door een simpele herstart van uw computer. Het kan verdwijnen wanneer u uw pc opnieuw opstart, maar het kan een tijdelijke oplossing zijn voor de foutcode 0xC0070652. Als u betrokken wilt zijn bij de permanente oplossing, kunt u een van de onderstaande methoden bekijken.

Inhoudsopgave
- 1 Oorzaken van het ophalen van de foutcode 0xC0070652:
-
2 Fix Windows 10-codefout 0xC0070652 bij het verwijderen van applicaties:
- 2.1 Windows Installer-service herstart:
- 2.2 ‘MSISERVER'-service:
- 2.3 AVG Remover Tool:
- 2.4 Voer een schone start uit:
Oorzaken van het ophalen van de foutcode 0xC0070652:
Als u een van de gebruikers bent die foutcode 0xC0070652 krijgt tijdens het verwijderen van een programma in Windows 10, heeft u mogelijk een probleem met de Windows-installatieservice. Als dit de oorzaak is van het probleem, dan zal opnieuw opstarten voor u werken en kunt u het probleem Error Code 0xC0070652 oplossen.
De andere oorzaak voor het verkrijgen van deze foutcode 0xC0070652 heeft een afwijking van een derde partij. Dit verschil vindt plaats tussen de geïntegreerde MS-server en de service van een derde partij. U kunt ‘MSISERVER’ uitschakelen vanuit Taakbeheer als u problemen ondervindt met foutcode 0xC0070652 in Windows 10. U moet een schone start uitvoeren voordat u ingaat op de herkenning van de oorzaak.
Fix Windows 10-codefout 0xC0070652 bij het verwijderen van applicaties:
Er zijn verschillende efficiënte en nuttige technieken die u kunt implementeren om de foutcode 0xC0070652 op te lossen. Enkele van de onderstaande methoden. U moet elke stap heel zorgvuldig doorlopen voordat u met de oplossing begint. Volg de beschreven procedures:
Windows Installer-service herstart:
Als het probleem niet is opgelost, zelfs niet nadat u uw pc opnieuw hebt opgestart, kunt u uw Windows Installer-services opnieuw opstarten. De belangrijkste reden voor het krijgen van het probleem met de Windows Installer-service is dat deze service vastzit een middelpuntstatus en zal niet in staat zijn om een oproep te ontvangen van het OS-subdomein, dat deze service nodig heeft. U kunt de gedwongen herstart van de Windows Installer-service snel doorlopen door deze stappen te volgen:
- Druk op ‘Windows-toets + R’ om het dialoogvenster ‘Uitvoeren’ te openen
- Typ ‘service.msc’ in het beschikbare tekstvak en druk op ‘Enter’.
- Ga op het servicescherm omlaag naar het rechterpaneel en zoek de lijst met actieve services met de naam ‘Windows Installer-service’.
- Klik met de rechtermuisknop op ‘Windows Installer Service’ en klik op ‘Opnieuw opstarten’ in het contextmenu
- Voer nu de verwijdering van het programma uit en als dezelfde fout opnieuw verschijnt, ga dan naar de volgende procedure, die leidt tot het oplossen van het probleem op geavanceerd niveau.
‘MSISERVER'-service:
Als de foutcode 0xC0070652 op het scherm verschijnt, krijgt de meest voorkomende oorzaak de oplossing na het oplossen van problemen met de Windows Installer-service. Maar als in sommige gevallen de fout nog steeds niet verdwijnt, kunt u de fout mogelijk oplossen door het proces van het stoppen van de ‘MSISERVER’ -service te doorlopen. Hier is hoe u deze service kunt stoppen:
- Open Taakbeheer met de sneltoets ‘Ctrl + Shift + Esc.’
- Klik op het tabblad ‘Services’ in het gedetailleerde gedeelte van taakbeheer
- Scroll naar beneden naar de lijst met services en zoek de ‘MSISERVER’.
- Klik met de rechtermuisknop op deze service en klik op ‘stoppen’ in het contextmenu
- Als ‘Google Backup / Sync’ op uw systeem is geïnstalleerd, moet u ‘msiexec.exe’ uitschakelen voordat u naar de definitieve oplossing gaat.
- U kunt nu de fout controleren. Als de foutcode 0xC0070652 aanhoudt, kunt u doorgaan naar de volgende methode die hieronder wordt vermeld.
AVG Remover Tool:
Als de foutcode 0xC0070652 niet van het scherm is verdwenen en de pop-up ook laat zien dat een ander de installatie van het programma al aan de gang is, wordt u geconfronteerd met het probleem vanwege het gebruik van AVG Antivirus programma. Mogelijk gebruikt u het antivirusprogramma of wordt dit programma verwijderd, maar het heeft de systeembestanden achtergelaten, zelfs na het verwijderen van de installatie.
Mogelijk hebt u het hulpprogramma AVG Remover nodig om de systeembestanden te wissen die via AVG zijn gegenereerd. U kunt Reimage Plus gebruiken om de corrupte en onnodige bestanden van uw systeem te verwijderen. Volg deze stappen om uw pc schoon te maken:
- Klik met de rechtermuisknop op ‘Deze pc’ en klik op ‘Eigenschappen’.
- Ga naar het ‘systeemscherm’.
- Ga naar ‘systeemtype’.
- Vind uw huidige OS-architectuur.
- Controleer het systeemtype en download de Reimage Plus-versie volgens het type
- Dubbelklik op het extensiebestand van het installatieprogramma en druk op ‘Ja’ om toegangscontrole toe te staan
- Druk op ‘Ja’ wanneer u wordt gevraagd om opnieuw op te starten
- Volg de instructies op het scherm om de restbestanden van AVG te verwijderen
- Ga verder met opnieuw opstarten en controleer het probleem na het opnieuw opstarten. Als in het geval dat het probleem zich nog steeds in uw systeem bevindt, kunt u de volgende methode voor de oplossing bekijken.
Voer een schone start uit:
Als het probleem wordt veroorzaakt door een conflict van een derde partij, moet u de foutcode 0xC0070652 kunnen verwijderen door uw systeembestanden schoon op te starten. U kunt deze stappen volgen:
- Druk op ‘Windows Key + R’ om het dialoogvenster ‘Uitvoeren’ te openen
- Zet ‘MSConfig’ in het vak en druk op ‘Enter’.
- Deze reeks opent het venster Systeemconfiguratie
- Sta alle toegangscontrole toe door op ‘Ja’ te drukken.
- Klik op het tabblad ‘Services’
- Vink het vakje aan dat is gekoppeld aan ‘Alle MS-services verbergen’
- Klik nu op de knop ‘Alles uitschakelen’
- Druk op het tabblad ‘Opstarten’ en open ‘Taakbeheer’ vanuit de context
- Klik op de knop ‘Uitschakelen’
- Stop alle services die actief zijn op uw systeem en bereid u voor op de laatste keer opstarten
- Probeer nu op te starten zodra u alle services van uw systeem hebt uitgeschakeld.
- Controleer op de fout, die uit uw systeem verdwijnt.
Het krijgen van de foutcode 0xC0070652 is de meest voorkomende fout waarmee gebruikers tegenwoordig worden geconfronteerd. Als u op zoek bent naar een betrouwbare oplossing, kunt u een van de bovengenoemde controleren. Alle bovengenoemde procedures zijn ook zeer veilig en getest. U moet een back-up van uw bestanden hebben, omdat u in sommige gevallen enkele van uw systeemgegevens kunt verliezen.
Windows 10 is een elegant besturingssysteem, maar het heeft ook van tijd tot tijd te maken met meerdere foutcodes. Maar elk probleem heeft een oplossing zoals ze in elke context voorkomen. De foutcode 0xC0070652 is niet schadelijk voor uw systeembestanden, maar kan irriterend zijn wanneer u een programma op uw pc probeert te installeren of te verwijderen. De oplossingen, zoals hierboven vermeld, repareren de Windows 10-codefout 0xC0070652 bij het verwijderen van applicaties. Als u vragen of feedback heeft, kunt u de opmerking in het onderstaande opmerkingenveld noteren.

![Lijst met de beste aangepaste ROM voor ZTE nubia Z18 mini [Bijgewerkt]](/f/abe7698b57e33485b0a8e7bd47f33787.jpg?width=288&height=384)