Hoe u Windows-applicatie eenvoudig op macOS kunt uitvoeren
Gemengde Berichten / / August 05, 2021
MacOS is zo'n mooi besturingssysteem waar gebruikers zo dol op zijn en dol op zijn. De meeste software is echter niet platformonafhankelijk beschikbaar en hun Mac-alternatieven zijn niet erg zakvriendelijk. Zoveel gebruikers proberen het ramen Software aan MacOS. Het uitvoeren van Windows-software op Mac OS is echter een lastige taak, maar niet onmogelijk. Dus als u ook Windows-specifieke software op uw Mac OS-pc of laptop wilt gebruiken, dan hebben we een aantal coole trucs om ze uit te voeren. Met deze methoden kunnen bijna alle soorten vensters worden uitgevoerd die worden gewaardeerd met volledige toepassingsondersteuning. Maar houd er rekening mee dat je tot nu toe geen Windows-gebaseerde spellen via dergelijke methoden kunt draaien.
Er is veel gratis opensource-software voor Windows-gebruikers, en dat is de reden waarom de meeste mensen niet overschakelen naar macOS. Er zijn echter manieren om deze op Windows gebaseerde applicatie op uw Mac OS uit te voeren. Degene die ik persoonlijk graag gebruik, is "Paint net", dat niet beschikbaar is voor Mac OS. Er zijn tal van dergelijke software die alleen beschikbaar is voor het Windows-platform, waardoor het moeilijk is om macOS dagelijks te gebruiken. Als u ook dergelijke Windows-software heeft die u graag op uw
MacBook of iMac, dan zijn hier enkele slimme methoden om het te doen.
Inhoudsopgave
-
1 Windows-software eenvoudig uitvoeren op macOS
- 1.1 Voer Windows-software uit op macOS met Wine
- 1.2 Via Remote Desktop of de CrossOver-app
- 1.3 Voer Windows-software uit op macOS via virtuele machine
- 1.4 Windows uitvoeren met het BootCamp-installatieprogramma van Apple
- 2 Gevolgtrekking
Windows-software eenvoudig uitvoeren op macOS
Als u een macOS-gebruiker bent, moet u waarschijnlijk weten dat er veel Windows-applicaties zijn die geen macOS-versie hebben. U wilt waarschijnlijk een Windows-app op macOS uitvoeren, en u weet niet hoe u zich geen zorgen hoeft te maken, er zijn veel manieren om Windows-apps op macOS uit te voeren. Er zijn een paar methoden om Windows-apps op macOS uit te voeren. Deze methoden worden hieronder vermeld, dus volg ze om te weten hoe u Windows-apps op macOS uitvoert.
Voer Windows-software uit op macOS met Wine
Wine is over het algemeen een Linux-applicatie, maar het heeft ook een macOS-versie. Dat betekent dat u Wine op uw macOS kunt installeren. U kunt echter gewoon geen Windows-applicaties uitvoeren door Wine te installeren, u hebt apps van derden nodig, zoals WinwBottler. Omdat Wine een soort API is van Windows-frameworks op macOS, kan het niet alle applicaties uitvoeren, maar het werkt prima met de meeste grote applicaties.
Installeer Wine en WineBottler vanaf de officiële Winehq-site. Start de WineBottler-app vanuit de toepassingsmap.

Er zijn een paar Windows-applicaties die u kunt downloaden van de WineBottler-app, zoals Internet Explorer. U kunt de Windows-app rechtstreeks vanuit de app installeren, maar eerst worden enkele noodzakelijke bibliotheken gedownload, dus zorg ervoor dat uw internetverbinding is ingeschakeld.
Als je een Windows-applicatie hebt gedownload en je wilt deze uitvoeren, klik dan met de rechtermuisknop op het .exe-bestand en selecteer de optie Openen met en klik op Wijn.

Er verschijnt een prompt, klik op het Gaan knop om de app te starten.

Afhankelijk van de applicatie zijn er verschillende applicaties van derden nodig voor de benodigde bibliotheken en .dll-bestanden.
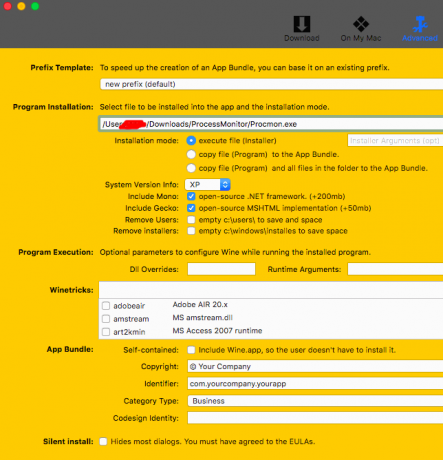
Houd er rekening mee dat Wine zich nog in de bètafase bevindt en niet alle Windows-software perfect kan uitvoeren. Het zal de meeste van uw Windows-programma's gemakkelijk op MacOS kunnen uitvoeren, maar als dat niet het geval is, gebruikt u alternatieve methoden die we opsommen.
Als de app niet compatibel is, verschijnt er een venster met alle dingen die je nodig hebt om je applicatie uit te voeren.
Via Remote Desktop of de CrossOver-app
CrossOver is een app die meerdere besturingssystemen ondersteunt, hetzelfde als een virtuele box, maar u voert de app rechtstreeks uit zonder eerst het besturingssysteem te openen. CrossOver is echter geen gratis app. Als je macOS hebt en regelmatig Windows gebruikt, dan is de app iets voor jou, je kunt de gratis proefversie online krijgen. De interface is vrij eenvoudig en je kunt hem heel gemakkelijk instellen. De app is erg betrouwbaar en je kunt er zware applicaties en games overheen draaien.

U kunt software voor het bekijken van extern bureaublad, zoals Remote Desktop, Roundup, TeamViewer, Splashtop, enz.op uw macOS gebruiken om toegang te krijgen tot Windows OS.

Remote Desktop Viewing-software gebruikt internet om te werken, zorg ervoor dat u uw VPN hebt geactiveerd terwijl u deze software gebruikt. U moet in sommige apps ook kennis hebben van uw IP-adres om verbinding te maken. Sterker nog, de meeste externe desktoptoepassingen zijn gratis en hebben minder beperkingen.
Voer Windows-software uit op macOS via virtuele machine
Het gebruik van een virtuele machine om Windows-software op MacOS uit te voeren, is de beste manier. Met deze methode kunt u al uw Windows-applicaties gemakkelijk uitvoeren. Bovendien zijn de virtuele machines gratis software, zodat u er geen extra kosten voor hoeft te betalen.
Virtuele machines draaien een ander besturingssysteem binnen uw actieve besturingssysteem. Er kunnen dus enkele prestatieproblemen zijn tijdens het uitvoeren van een Windows-applicatie in Mac met Virtual Box. Gebruik deze methode dus alleen als u basistoepassingen zoals mediaspelers, standaard kantoortoepassingen of beeldbewerkingstools wilt gebruiken. Gebruik het niet voor gamen of videobewerking.
Download de virtuele machine van oracle, installeer deze. Download ook een Windows ISO-bestand dat u in Virtual Machine gaat installeren.

Start de virtuele machine en klik op het nieuw , naam, selecteer het type en de versie van het venster dat u op de VM gaat uitvoeren en klik op het De volgende knop.

U kunt de ram en virtuele schijf die u gaat gebruiken aanpassen, maar de standaardopties zijn redelijk. Verhoog de opslag een beetje zoals 20 GB en klik op de knop Volgende om door te gaan.

Klik op het nieuwe besturingssysteem dat u in VM hebt gemaakt en er verschijnt een pop-up. Klik op het bestandspictogram en selecteer uw Windows ISO-bestand. Installeer de installatie zoals gewoonlijk.

Nu kun je genieten van Windows-apps op macOS, maar het is niet bedoeld om te gamen of om zware applicaties uit te voeren. U kunt een alternatief voor VM VMware installeren voor gamingdoeleinden.
Windows uitvoeren met het BootCamp-installatieprogramma van Apple
Apple is erg genereus als het gaat om platformonafhankelijke compatibiliteit. Daarom heeft MacOS een ingebouwde tool genaamd Bootcamp om Windows op uw Macbook of iMac-pc te installeren. Het is een eenvoudig te gebruiken tool waarmee u gemakkelijk vensters op uw MacOS kunt installeren.
Download boot cam en start het, klik op doorgaan met. Selecteer het iso-bestand van Windows dat u heeft gedownload om op uw systeem te installeren.

Selecteer nu de partitiegrootte en klik op installeren.

Uw pc zal opnieuw opstarten naar het Windows-installatieprogramma, installeer de vensters meestal op uw systeem en nu heeft u zowel Windows als macOS X op uw pc.
Standaard start uw pc op in macOS, dus zorg ervoor dat u macOS uitschakelt door de optietoets ingedrukt te houden en Windows te selecteren.
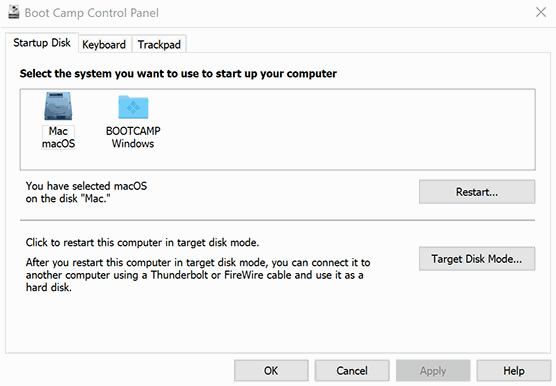
U kunt ook schakelen tussen macOS en Windows met behulp van de BootCamp-app.
Gevolgtrekking
Het uitvoeren van Windows-software op MacOS kan soms plakkerig zijn. Ook zal niet elke Windows-applicatie soepel werken. Mogelijk ziet u ook kleine storingen of app-crashes. Maar uiteindelijk zullen de meeste van uw basis- of noodzakelijke Windows-applicaties prima werken op Mac OS met deze methoden. Als u problemen ondervindt bij het gebruik van een van deze methoden, laat het ons dan weten met de naam van de Windows-applicatie in het opmerkingenveld hieronder. We zullen proberen u op alle mogelijke manieren te helpen.
Bewerkers keuze:
- Hoe advertenties in Safari Browser op Mac te blokkeren?
- Top 6 Safari-alternatieven voor Mac
- De Mac-ventilatorsnelheid handmatig regelen
- Schakel Hey Siri uit op macOS met Mac of Macbook
- Beste gratis fotobewerkings-apps voor Mac in 2020
Rahul is een student Computerwetenschappen met een enorme interesse op het gebied van technische en cryptocurrency-onderwerpen. Hij brengt het grootste deel van zijn tijd door met schrijven of luisteren naar muziek of reizen naar onbekende plaatsen. Hij gelooft dat chocolade de oplossing is voor al zijn problemen. Het leven gebeurt, en koffie helpt.



