Scherm delen met zoom op iPhone en iPad
Gemengde Berichten / / August 05, 2021
Zoom is een videocommunicatieplatform. Zoom is een in Amerika gevestigd communicatietechnologiebedrijf met het hoofdkantoor in San Jose, Californië. Het biedt online video- en online chatdiensten via een cloudgebaseerd peer-to-peer softwareplatform. De service die wordt gebruikt voor teleconferenties, telewerken, afstandsonderwijs en sociale relaties. Hoewel het platform voor iedereen is, wordt het het meest gebruikt door bedrijfsorganisaties.
In dit onderwerp bespreken we het delen van het scherm met Zoom op iPhone en iPad. We hebben in de eerste plaats twee methoden om dit te doen: Screen Mirroring en Wired Sharing. Hier is bekabeld delen alleen mogelijk met een Mac, dus we concluderen dat schermspiegeling de meest veelzijdige methode is. In de onderstaande gids leiden we u door het proces om het scherm te delen met behulp van beide methoden. Laten we dus zonder verder oponthoud beginnen hoe we het scherm kunnen delen met Zoom op iPhone en iPad.

Inhoudsopgave
-
1 Basis benodigdheden
- 1.1 Screen Mirroring
- 1.2 Bedraad delen
-
2 Scherm delen met zoom op iPhone en iPad
- 2.1 Deel het scherm met Screen Mirroring
- 2.2 Deel het scherm met een bekabelde verbinding
Basis benodigdheden
Screen Mirroring
- Zoom Client voor Windows 3.5.27094.0918 of later
- Zoom Client voor Mac 3.5.27094.0918 of later
- Computer en iOS-apparaat op hetzelfde netwerk
- Installeer de plug-in voor het delen van iPhone / iPad *
- iPhone 4 of hoger; iPad; iPad mini, 4e generatie of nieuwer
- Netwerk- en computerfirewalls die Airplay-toegang mogelijk maken
Bedraad delen
- U kunt alleen met een bekabelde verbinding aan staan Mac
- Mac OS 10.10 of hoger
- Zoom Client voor Mac 4.0.35295.0605 of later
- iOS-apparaat met iOS 8 of hoger
- Bliksem kabel
Scherm delen met zoom op iPhone en iPad
Deel het scherm met Screen Mirroring
- Klik op de Scherm delen optie in uw vergadering

- Kies op het volgende scherm het iPhone / iPad keuze. Als u ook de audio van uw telefoon in de vergadering wilt delen, vinkt u het Deel computergeluid optie onderaan en klik op Scherm delen

- Dit kan u vragen om een plug-in te installeren. Volg gewoon de instructies op het scherm als u hierom wordt gevraagd. Als dit allemaal is gebeurd, ziet u het onderstaande scherm
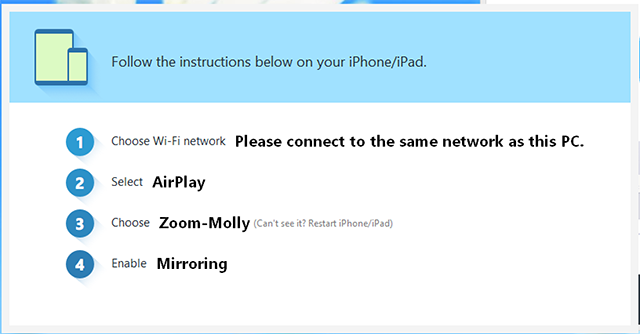
- Schakel nu uw iPhone of iPad in en veeg omhoog vanaf de onderkant om toegang te krijgen tot het controlecentrum
- Tik in het controlecentrum op Screen Mirroring

- Vervolgens ziet u een Zoon-uw computer keuze. Kies het en u deelt uw iPhone of iPad met succes in de vergadering.
Gerelateerde artikelen:
- Hoe u uw telefoon- of bureaubladscherm deelt op Zoom
- Hoe Whiteboard gebruiken in Zoom-vergaderingen?
- Dempen en dempen opheffen in Zoom-app op smartphone
- Top 10 zoomtips, trucs en functies om een professional te worden in videoconferenties
- Top 10 te gebruiken zoomtoetsenbordsneltoetsen
- 7 stappen om uw Zoom-videoconferentie of -chat te beveiligen?
Deel het scherm met een bekabelde verbinding
- Klik op de Scherm delen optie in uw vergadering

- Kies vervolgens de optie iPhone / iPad via kabel. U kunt het Deel computergeluid optie onderaan als u ook de audio van uw telefoon in de vergadering wilt delen. Tik ten slotte op Scherm delen

- Zodra dit is gelukt, wordt het volgende scherm weergegeven
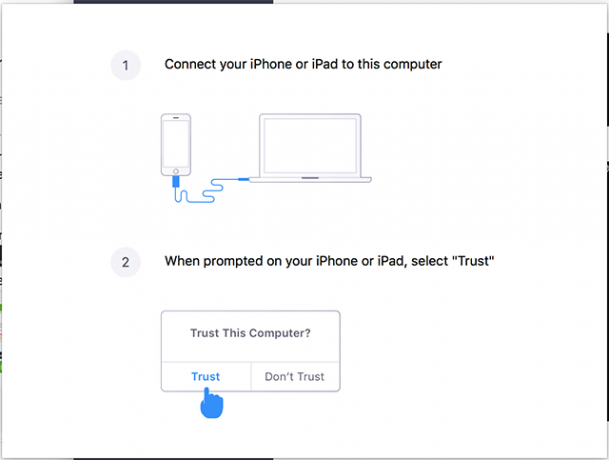
- Volg de instructies en sluit uw iPhone of iPad via een kabel aan op de Mac
- De iPhone of iPad zal u vragen om toegang tot de Mac toe te staan. Tik op Vertrouwen verder gaan

- Dit kan u ook vragen om uw toegangscode in te voeren. Voer ze in als daarom wordt gevraagd
- Dat is het. Zodra dit allemaal is gedaan, wordt uw telefoon nu gedeeld in de vergadering.
Om onze gids samen te vatten, lijkt schermspiegeling de meest veelzijdige manier om een scherm te delen met Zoon op iPhone of iPad. Omdat draadloos delen alleen mogelijk is met Mac, is schermspiegeling tot op heden de meest geprefereerde methode voor het delen van schermen. We hopen dat deze gids u precies heeft geholpen. Als u nog vragen heeft, kunt u ons dit laten weten in de opmerkingen hieronder. Succes!
Bekijk ook onze iPhone tips en trucs, PC tips en trucs, en Android-tips en -trucs als je er vragen over hebt of hulp nodig hebt. Dank je!
Ik ben Aman en schrijf al meer dan 3 jaar over een gevarieerde reeks onderwerpen. Ik ben vereerd dat ik de kans heb gekregen om deel uit te maken van getdroidtips.com, en ik ben dankbaar dat ik kan bijdragen aan zo'n geweldige community. Geboren in India, reis en werk ik op afstand.

![Stock ROM installeren op Gevo Mabel 4 [Firmware Flash-bestand / Unbrick]](/f/3fc6367f359ab1f29d0f58f1b1f91c38.jpg?width=288&height=384)
![Stock ROM installeren op Vega Tab 67 [Firmware Flash-bestand / Unbrick]](/f/b12e35d47afb27a65c53cd4c2710a43e.jpg?width=288&height=384)
