Google Chrome aanpassen op Windows en Mac
Gemengde Berichten / / August 05, 2021
Iedereen houdt van een beetje maatwerk hier en daar in bijna alles. Het idee is om wat verandering te introduceren en iets unieks aan de esthetiek te brengen. Als het gaat om maatwerk, hebben gadgets en besturingssystemen hun eigen populariteit. Moderne gebruikers zijn nooit moe van het aanpassen van hun apparaten en interfaces door nieuwe thema's, aangepaste besturingssystemen, aangepaste verschijningen, hardware uit te proberen, om er maar een paar te noemen. Sommige passen zelfs aan om een applicatie schoon te maken (vrij van bloatware) en deze efficiënter te maken. Daarom gaat het aspect van aanpassen verder dan alleen het verbeteren van het uiterlijk.
Raad eens.? We kunnen pas Google Chrome aan ook. Ja, we kunnen onze populaire browser aanpassen met thema's, achtergrondafbeeldingen, snelkoppelingen, enz. Verder kunnen we instellen hoe ons startscherm eruit moet zien. In deze handleiding heb ik verschillende van dergelijke aanpassingen aangebracht die u absoluut graag zult uitvoeren in uw Chrome-browser. Ik bedoel, als je een persoon bent in de strikt donkere modus zoals ik, dan kun je voor de verandering proberen Google Chrome aan te passen. Laten we dus eens in de gids duiken.
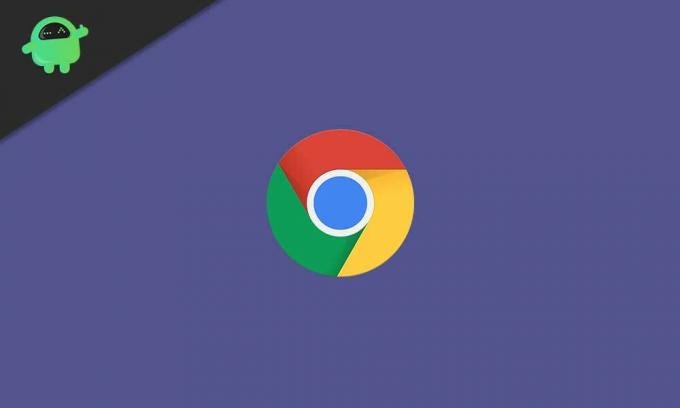
Verwant| Hoe u Google Chrome-extensies permanent kunt verwijderen
Inhoudsopgave
-
1 Google Chrome aanpassen
- 1.1 Een specifieke set websites van uw keuze openen
- 1.2 Veranderende kleur van Chrome-browser
- 1.3 Gebruik een keuze aan achtergrondafbeeldingen in de Chrome-browser
- 1.4 Thema wijzigen op Google Chrome
- 1.5 Toegang tot een bepaalde website met één klik
- 1.6 Lettertypestijl in de Chrome-browser
- 1.7 Schakel snelkoppelingen in / uit in Chrome
- 1.8 Google Chrome niet graag aanpassen? Hoe veranderen?
Google Chrome aanpassen
Deze handleiding is van toepassing op zowel gebruikers met een pc / laptop op Windows OS als op macOS.
Een specifieke set websites van uw keuze openen
Stel dat u WordPress gebruikt om blogs te maken voor elke website of voor elk werk dat u op een website doet. Ook luister je tijdens het werk graag naar muziek van Spotify of bekijk je video's van YouTube. U kunt Gmail ook regelmatig openen om op e-mails te controleren. Als je verstand hebt van sociale media, moet je ook de gewoonte hebben om te surfen op Facebook, Quora, enz.
Is het mogelijk om wat aanpassingen aan te brengen en deze specifieke websites in één keer te openen wanneer u de browser start??? Dit bespaart u tijd door het handmatig openen van elk van de 4 of 5 websites / webpagina's. Ja, het is heel goed mogelijk. Ik zal je vertellen hoe je het moet doen.
- Lancering Chrome > Ga naar instellingen
- Klik aan de linkerkant op het paneel Op StartUp
- Selecteer uit de keuzerondjes Op een specifieke pagina of een reeks pagina's

U kunt bijvoorbeeld aan de bovenstaande schermafbeelding zien dat ik mijn blogpagina heb, GetDroidTips, YouTube, Quora, Gmail ingesteld als de specifieke pagina's die worden geopend elke keer dat ik de Chrome-browser start en op de startknop klik. Hoe eenvoudig maar nuttig maatwerk is dat.? Probeer het maar eens uit.
Weet jij | Hoe te repareren Helaas heeft Chrome de fout op elk Android-apparaat gestopt
Veranderende kleur van Chrome-browser
Dit is heel eenvoudig te doen.
- Lancering Chrome
- Rechts onderaan zou je een knop moeten zien Aanpassen. Klik erop
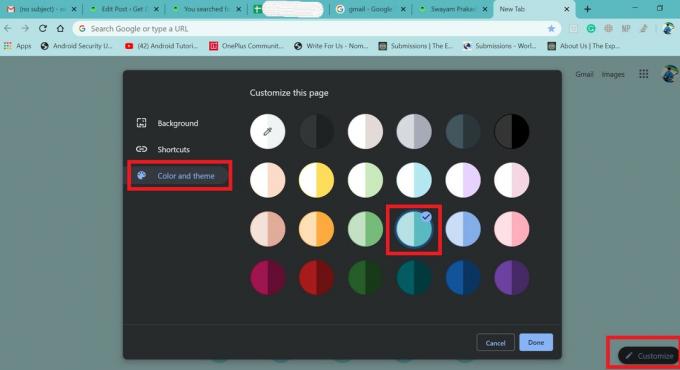
- Selecteer vervolgens Kleur en thema
Zoals ik ervoor koos om Google Chrome aan te passen met een groenblauw kleurenthema en al het chroom daarin veranderd. Probeer dit met je favoriete kleur.
Gebruik een keuze aan achtergrondafbeeldingen in de Chrome-browser
In plaats van die saaie eentonige presentatie, kunt u de achtergrond van Google Chrome aanpassen met een foto naar keuze. Persoonlijk vind ik superbikes erg leuk en daarom heb ik de foto van mijn favoriete fiets als achtergrondafbeelding in mijn Chrome-browser geplaatst. U kunt het ook doen. Hier zijn de stappen.
- Ga naar Chrome
- Klik op Aanpassen > Selecteer Achtergrond
- Dan klikken Uploaden vanaf apparaat [u kunt ook stockafbeeldingen uit Chrome gebruiken]
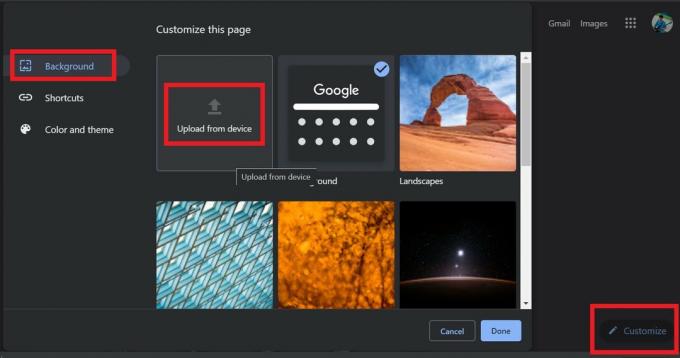
- Blader naar uw favoriete foto en selecteer deze
- Dat is het. Hieronder ziet u hoe uw chromen achtergrond eruit moet zien met een afbeelding

Thema wijzigen op Google Chrome
Vrijwel iedereen die een smartphone of pc gebruikt, probeert altijd verschillende thema's uit. Dus om te voldoen aan de zoektocht naar coolere thema's voor Chrome, is dit wat u moet doen.
- Open Google Chrome
- Ga naar Instellingen
- Klik op Uiterlijk
- Dan klikken Thema's [erop klikken zou in feite de Chrome Webwinkel openen]

- Open het thema van uw voorkeur uit de reeks beschikbare thema's en klik op Toevoegen aan Chrome.
Toegang tot een bepaalde website met één klik
Als u een bepaalde website vaak bezoekt en u wilt dat deze met één klik wordt geopend nadat u de Chrome-browser heeft gestart, is het mogelijk om dat te doen.
- Ga naar Chrome
- Open Instellingen > Uiterlijk
- Schakel het Toon thuisknop schakelen
- Klik op het keuzerondje aanpassen en typ de gewenste sitenaam
- Ik wil openen GetDroidTips, dus ik heb de naam van de website ingevoerd

Nu, in plaats van een lege pagina met nieuwe tabbladen, zou het klikken op de startknop me op het GetDroidTips Startpagina. Dat is het.
Lettertypestijl in de Chrome-browser
Het is vrij eenvoudig om het type schrijfstijl en -grootte van het lettertype te wijzigen door het zelf aan te passen.
- Start eerst de Chrome-browser
- Ga naar Instellingen > Uiterlijk
- Je kan de... zien Pas lettertypen aan keuze. Klik erop
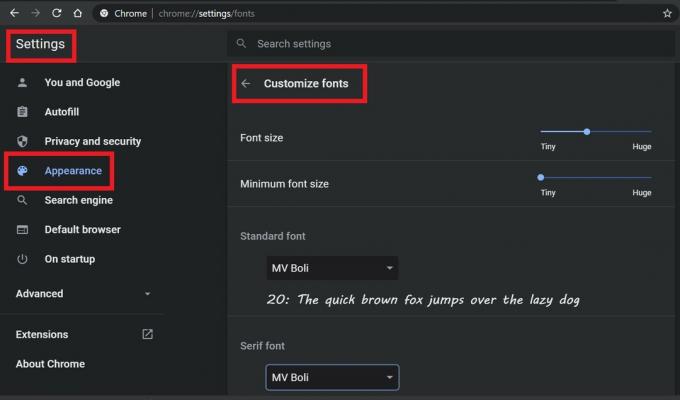
- U kunt de grootte van het lettertype aanpassen en het type tekststijl selecteren dat u nodig hebt voor het standaardlettertype, het serif-lettertype en het schreefloze lettertype.
Schakel snelkoppelingen in / uit in Chrome
Snelkoppelingen duiden de webpagina's aan die u vaak op internet bezoekt. Normaal gesproken organiseert Chrome deze snelkoppelingen en plaatst ze ze op de startpagina van de Chrome-browser.
Hier is een screenshot.

Het gedeelte dat groen is omsloten en de webpagina's zijn de snelkoppelingen. Deze webpagina's bezoek ik het meest. Dit gedeelte met snelkoppelingen kan echter worden aangepast.
U kunt de snelkoppelingen verbergen of handmatig instellen welke webpagina's u wilt behouden in de Chrome-browsersnelkoppelingen.
- Open Chrome
- Klik rechtsonder op Aanpassen (of op het penpictogram)
- Dan klikken Snelkoppelingen. Maak uw maatwerk.

- Als u klaar bent, klikt u op Gedaan.
- Er zijn niet veel opties voor maatwerk. Er zijn drie mogelijkheden.
- U stelt de snelkoppelingen handmatig in of laat Chrome het doen (ik geef de voorkeur aan deze)
Dus als u liever snelkoppelingen heeft, probeer dan deze aanpassing.
Google Chrome niet graag aanpassen? Hoe veranderen?
Ik weet het, niet iedereen zal de voorkeur geven aan het zwaar aanpassen van een interface, laat het een besturingssysteem zijn of in dit geval de webbrowser. Veel van onze lezers proberen mogelijk Google Chrome op hun pc aan te passen. Ze vinden het misschien niet interessant. Dus de volgende vraag is: hoe ga je terug naar de standaardinstellingen. De oplossing is simpel.
Het enige wat u hoeft te doen is reset de Google Chrome naar de standaardinstellingen op uw pc. Volg de onderling verbonden gids en dat zou uw probleem gemakkelijk moeten oplossen.
Dus dat ging allemaal over het aanpassen van Google Chrome op uw WindowsOS- of macOS-pc. Als je van maatwerk houdt, proberen ze deze uit en laten we je ervaringen weten in de comments hieronder.
Lees nu,
- Hoe u met de rechtermuisknop klikt werkt niet in Chrome of Firefox
- Los de Google Chrome-updatefout op: 0X80040902
Swayam is een professionele techblogger met een masterdiploma in computertoepassingen en heeft ook ervaring met Android-ontwikkeling. Hij is een fervent bewonderaar van Stock Android OS. Naast tech bloggen houdt hij van gamen, reizen en gitaar spelen / lesgeven.



