Hoe virtuele achtergronden gebruiken in Webex Meetings op iPhone en iPad?
Gemengde Berichten / / August 05, 2021
De isolatietijd brengt de interactie tussen twee mensen of een groep mensen op digitale wijze. De zakelijke conferentie, teamvergaderingen, bestuursvergaderingen en klantbesprekingen zijn mogelijk met behulp van videogesprekken.
Als u Cisco's Webex Meetings voor conferentiegesprekken, sociale evenementen, zakelijke bijeenkomsten of klantgesprekken, kan een virtuele achtergrondfunctie helpen om een professionele uitstraling te behouden.
Het is onwaarschijnlijk dat u de juiste achtergrond heeft tijdens de conversie van videogesprekken thuis of op plaatsen buiten uw huis. Cisco's Webex Meetings biedt een aangepaste virtuele achtergrond om zonder enige aarzeling een videogesprek te voeren of eraan deel te nemen. Het helpt als u privacy nodig heeft tijdens een gesprek, een rommelige kamer of als u anderen niet wilt weten over uw locatie. Laten we eens kijken hoe we deze functie kunnen gebruiken in Cisco's Webex Meetings.
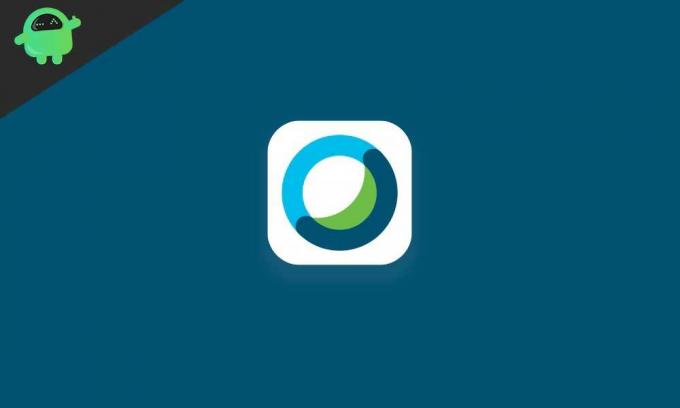
Virtuele achtergronden gebruiken in Webex Meetings op iPhone en iPad
De eerste vereiste voordat u op de stappen van het gebruik van de virtuele achtergrond springt, moet u download en installeer de Cisco Webex Meetings-app op uw apparaat. En zorg ervoor dat u inlogt op het systeem.
- Open de "Webex Meet" -app op uw iPhone of iPad.
- Als u deelneemt aan de vergadering, tik dan op de knop "Deelnemen aan vergadering" en voer het vergaderingsnummer of de URL in om deel te nemen. Meld u aan met de inloggegevens om een nieuw gesprek te starten.
- Als je eenmaal in het hoofdmenu van de app bent, veeg je naar links om naar het volgende scherm te gaan.
- Tik op "Start Meeting" en op het volgende scherm tik op "Start" om het conferentiegesprek te beginnen.
- Tik op het volgende scherm op het rode videopictogram aan het einde van het scherm. Er zijn twee opties "Start mijn video" en "Virtueel toetsenbord". Tik op "Virtueel toetsenbord" om uw video te maskeren.
- Je zult al wat achtergrond zien die je kunt selecteren. Als u een afbeelding van uw foto's als achtergrond wilt toevoegen, kunt u deze toevoegen door op het teken "+" te tikken. U kunt op de knop "Vervagen" tikken en uw achtergrond vervagen. Nadat elke wijziging van toepassing is, kunt u op "Start mijn video" tikken om uw gesprek te starten.
Slechts een paar stappen en u bent helemaal klaar met uw virtuele achtergrond tijdens een videogesprek.
Webex biedt de beste virtuele achtergrondervaring als u uniforme verlichting hebt met een groen scherm. In groen scherm geeft het goede resultaten, dat is wat streamers gebruiken om de achtergrond te maskeren.
Het onderscheidt de groene schermachtergrond en u kunt de achtergrond beter maskeren. Als je geen groen scherm hebt, is er nog steeds geen probleem, tenzij je niet zoveel beweegt.
Webex biedt u ook de mogelijkheid om Snapchat-filters toe te passen met uw snapcamera. Het is gemakkelijk om uw iPhone- of iPad-scherm te delen met leden die de notulen bijwonen. Het is eenvoudig, snel te delen en biedt voordelen wanneer dat nodig is om informatie met de leden te delen, zoals presentatie, samenwerking, diagramuitleg, enz.
De concurrent Zoom biedt dezelfde soort functie voor het maskeren van de achtergrond. De enige voorwaarde is dat u er toegang toe moet hebben op pc of Mac. Webex biedt een vervagingstool die ontbreekt in Zoom. Afgezien hiervan zijn er geen tijdslimieten voor 100 Webex-deelnemers die nu gratis zijn.
Ik denk dat dit je kan helpen om de achtergrond van je videogesprek op Webex te maskeren. Laat ons weten hoe u virtuele achtergronden gebruikt in Webex-vergaderingen. Deel uw mening in het commentaargedeelte hieronder.
Nirav is de man die graag op de hoogte is van de nieuwste technologie en nieuwe producten. Hij kan u gedetailleerde informatie geven over technologie en producten. Daarnaast houdt hij ervan om boeken te lezen en nieuwe plaatsen te bezoeken.



