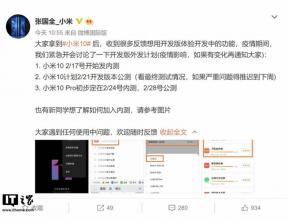Hoe Google Drive te beveiligen met Face ID of Touch ID op iPhone en iPad
Gemengde Berichten / / August 05, 2021
In deze tutorial worden de stappen beschreven waarmee u uw Google Drive kunt beveiligen Face ID of Touch ID op uw iPhone en iPad. De cloudopslagdienst Google Drive biedt ongeveer 15 GB gratis opslagruimte, wat voldoende is voor dagelijks gebruik (er kan echter ook extra opslag worden gekocht). Bijna iedereen van jullie gebruikt Drive misschien om al je belangrijke bestanden en gegevens op te slaan. Maar er is een ernstig beveiligingsprobleem dat moet worden aangepakt als u uw iPhone ontgrendeld laat staat, dan is er een grote kans dat iemand de inhoud van de bestanden die op uw Rijden. Dit zal dan al uw gevoelige gegevens blootleggen. Dus wat kan er in die gevallen worden gedaan?
Nou, voor velen onbekend, bestaat er een handige beveiligingsfunctie die in Google Drive zelf is ingebakken. De functie heet Privacyscherm en voegt een extra beveiligingslaag toe aan de schijf. Deze functie gaat ver bij het beveiligen van uw Google Drive via Face ID of Touch op zowel uw iPhone als iPad. Laten we wat dat betreft eens kijken wat het nog meer te bieden heeft en de stappen om het op uw Apple-apparaten in te schakelen.
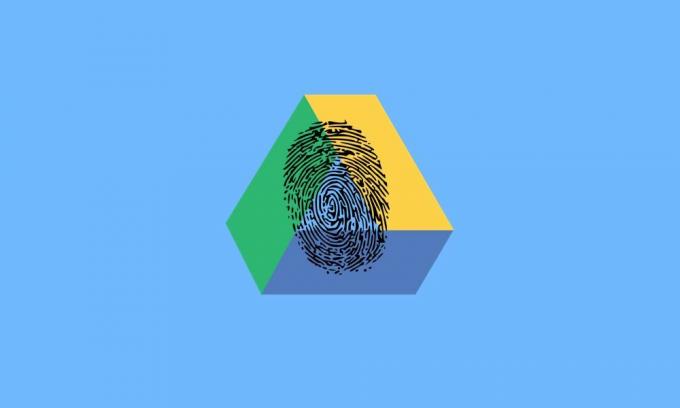
Inhoudsopgave
-
1 Hoe Google Drive te beveiligen met Face ID of Touch ID op iPhone en iPad
- 1.1 Stel de privacyschermfunctie in op Google Drive
- 1.2 Stel de functie Privacyscherm uit
- 1.3 Enkele andere dingen om in gedachten te houden
- 2 Gevolgtrekking
Hoe Google Drive te beveiligen met Face ID of Touch ID op iPhone en iPad
Wanneer u de functie Privacy Lock in Google Drive inschakelt, kunt u de app alleen ontgrendelen door uw Face ID of Touch ID te gebruiken. Dit zal elke keer dat u de app start moet worden gedaan (op enkele uitzonderingen na, die later in de handleiding worden vermeld). Bovendien hebben Silicon Valley-giganten ook gezorgd voor de regelmatige aanpassingen die sommigen zouden kunnen gebruiken om deze beveiliging te omzeilen. Als u bijvoorbeeld naar het app-switcherscherm gaat, dat de fragmenten van alle geopende apps toont, zal de inhoud van de schijf goed en echt verborgen zijn.
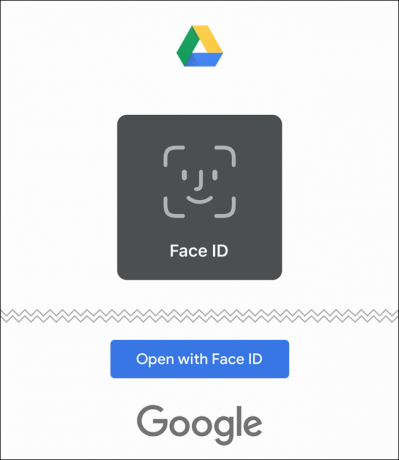
Wat dat betreft, als uw Face ID of Touch ID niet registreert, is er nog een andere uitweg. Na twee mislukte pogingen, wordt u gevraagd uw toegangscode in te voeren. Typ dat in en je hebt toegang tot al je opgeslagen bestanden. Dat gezegd hebbende, volg de onderstaande stappen om Google Drive te beveiligen met Face ID of Touch ID op uw iPhone of iPad.
Stel de privacyschermfunctie in op Google Drive
Zorg ervoor dat uw Google Drive-app versie 4.2020.18 of hoger heeft. Zo niet, werk het dan bij vanaf het App Winkel voordat u verder gaat.
- Open de Google Drive-app op je Apple-apparaten en tik op het hamburgermenu rechtsboven.
- Selecteer Instellingen gevolgd door de optie Privacyscherm.

- Schakel de schakelaar naast Privacyscherm in. Voer nu een Face ID- of Touch ID-scan uit om het proces te voltooien.
- Dat is het. U heeft met succes een extra beveiligingslaag op uw Google Drive ingeschakeld. Laten we nu ook de andere functies bekijken.
Stel de functie Privacyscherm uit
Nadat u dit slot hebt ingeschakeld, moet u elke keer dat u de app opent, deze beveiliging met succes doorstaan. Zelfs dat niet, als je het minimaliseert en vervolgens terugkeert naar de app, zul je opnieuw dit Privacyscherm moeten passeren. Voor sommigen kan dit een kleine moeite kosten, vooral als u multitaskt tussen Drive en andere apps. Gelukkig heeft Google ook een optie om hiermee om te gaan. Er is een vertragingsoptie in het privacyscherm waarmee u de Face ID of Touch ID 10 seconden, 1 minuut of 10 minuten kunt uitstellen. Hier is hoe dit kan worden gedaan:
- Ga vanuit Google Drive naar Instellingen.
- Ga vervolgens naar de optie Privacyscherm en als de functie is ingeschakeld, zou u ook de optie Vertraging moeten zien.
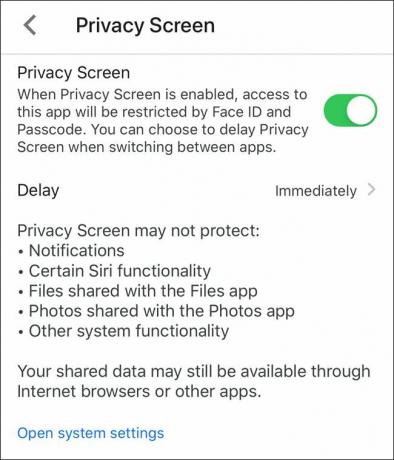
- Klik erop en kies uit 10 seconden, 1 minuut of 10 minuten.
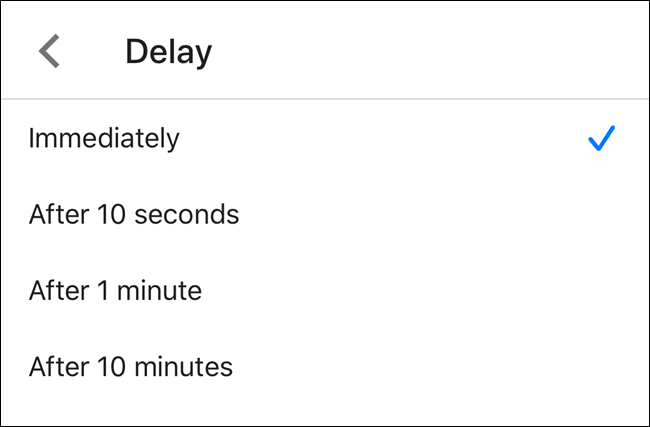
- Als u zich eenmaal heeft aangemeld bij Drive, zal het gedurende de vastgestelde periode niet om herverificatie vragen als u tussen apps schakelt.
Enkele andere dingen om in gedachten te houden
Als u deze privacyfunctie in Drive gebruikt, heeft u geen toegang tot de inhoud ervan via de standaard Bestanden-app. In sommige opzichten is het logisch, en het is waarschijnlijk het juiste. Als u Drive echter in de Bestanden-app wilt bekijken, is er geen manier om deze te verifiëren. De enige optie die overblijft, is om deze privacyfunctie uit te schakelen, anders blijft alle Drive-inhoud verborgen.
Aan de andere kant zijn er enkele aspecten van Drive die zelfs met deze Privacy Screen-functionaliteit niet worden beïnvloed. Bij alle zoeksuggesties worden bijvoorbeeld nog steeds Drive-bestandsnamen weergegeven. U kunt echter voorkomen dat Drive-bestanden worden weergegeven in het zoekresultaat (Instellingen> Drive> Siri en zoeken).
Evenzo zijn alle meldingen van Google Drive ook zichtbaar (wat ook kan worden uitgeschakeld in het gedeelte Meldingen van het menu Google Drive-instellingen). Evenzo blijven apps die zijn verbonden met Google Drive, zoals Spreadsheets, Documenten en Presentaties, ook onaangetast.
Gevolgtrekking
Dus dit kwam allemaal uit deze handleiding over hoe u uw Google Drive kunt beveiligen met Face ID of Touch ID op uw iPhone en iPad. Wat is uw mening over de functie Privacyscherm? Gaat u het inschakelen of is de telefoonblokkering voldoende voor u? Laat ons uw mening weten in het opmerkingengedeelte. Vergeet in dat opzicht niet onze andere te bekijken iPhone gerelateerde tips en trucs. Evenzo hebben we ook tips opgesteld voor andere besturingssystemen, waaronder ramen en Android. Bekijk ze ook eens.