Hoe maak je een screenshot van YouTube-video
Gemengde Berichten / / August 05, 2021
Youtube is de meest populaire gratis videostreamingservice die er is. Informatie wordt dagelijks op Youtube vrijgegeven door mensen. Bovendien heeft Youtube een enorme database. Er zijn veel dingen die je misschien leuk vindt op een willekeurige YouTube-video. Je houdt bijvoorbeeld van een achtergrond die in de video wordt getoond. U wilt nu de achtergrond hebben, maar u weet niet hoe u deze van Google of ergens anders moet downloaden. Hier kunt u een screenshot tool voor YouTube-video om de achtergrond in een afbeeldingsbestand vast te leggen.
Als je erover denkt om om welke reden dan ook een screenshot van een video te maken, dan is het eerste wat je moet doen moeten doen is naar de youtube video> instellingen gaan en de hoogst mogelijke resolutie van het video. Je moet meer pixels selecteren, want als je een screenshot maakt, gaat de kwaliteit van de foto achteruit. Daarom wilt u dat uw foto de beste resolutie heeft. Nadat u de resolutie heeft verhoogd, kunt u doorgaan met verschillende methoden waarvan u een screenshot kunt maken. De methoden worden hieronder vermeld.
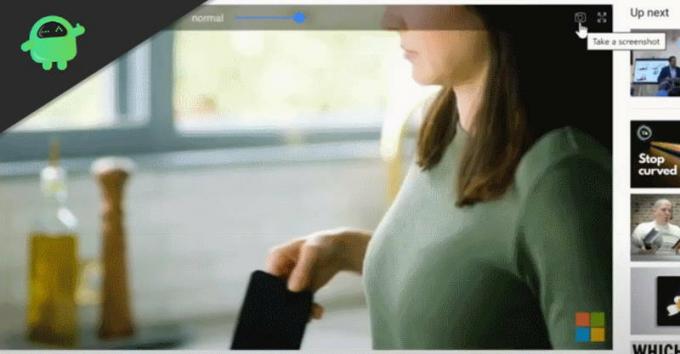
Inhoudsopgave
-
1 Hoe maak je een screenshot van YouTube-video
- 1.1 Methode 1: het knipprogramma gebruiken
- 1.2 Methode 2: een gratis online website gebruiken
- 1.3 Methode 3: Browserextensie gebruiken
Hoe maak je een screenshot van YouTube-video
Er zijn verschillende manieren om een screenshot van een YouTube-video te maken. Omdat video in wezen bestaat uit meerdere frames die op elkaar zijn gestapeld, kunt u een video gemakkelijk pauzeren en dienovereenkomstig een screenshot maken. Maar als u niet bekend bent met het maken van schermafbeeldingen, kunt u deze methoden volgen.
Methode 1: het knipprogramma gebruiken
Als u Windows gebruikt, is de kans groot dat de Sinping-tool al op uw systeem is geïnstalleerd. U kunt het gebruiken om schermafbeeldingen van uw scherm te maken. Er zijn drie modi waaruit u kunt kiezen: de modus voor volledig scherm, de modus voor het geselecteerde gebied en de huidige venstermodus. Bovendien kun je vertragingen toevoegen aan de uitvoering van de screenshot.
Als je het knipprogramma gebruikt voor YouTube-videoscreenshots, selecteer dan de gebiedsmodus en ga verder.

Om het knipprogramma op uw systeem te starten, typt u gewoon snip in de Windows-zoekbalk en de applicatie-optie wordt weergegeven. U kunt erop klikken om het knipprogramma te openen. Om een screenshot te maken, klikt u op de modus, selecteert u Free Form Snap en klikt u op de nieuwe optie.
Gebruik je cursor om het gebied te selecteren, en het is nu klaar. U kunt het opslaan in de directory van uw voorkeur. Om een snelle schermafbeelding uit te voeren, klikt u eenvoudig op het alt + Print Screen knop op je toetsenbord.
Methode 2: een gratis online website gebruiken
Er zijn tal van websites die aanbieden om YouTube-video's te converteren. U kunt een van hen gebruiken om in de YouTube-video te kruipen, het gewenste frame te selecteren en vervolgens kunt u de bestanden als jpeg downloaden.
Klik op de link hier om de website te bezoeken.
Klik nu op de uploadknop als je de video moet downloaden, of je kunt gewoon de URL van de YouTube-video plakken en dan doorgaan.

Zodra de site de video en elk frame heeft gescand, moet u het frame selecteren. Vervolgens moet u het formaat kiezen, jpeg selecteren en op de knop Maken klikken om uw bestand te downloaden.
Methode 3: Browserextensie gebruiken
Extensies zijn een soort toepassingen waarmee de browsers een specifieke taak kunnen uitvoeren. Er zijn veel extensies voor YouTube-schermafbeeldingen beschikbaar voor populaire browsers zoals Chrome, Mozilla en Edge.
De extensie Turn Off the Lights Browser is echter een betrouwbare extensie die meerdere browsers ondersteunt. Eerst moet u de extensie downloaden van uw respectieve extensiewinkel.
DownloadenNadat u de extensie heeft geïnstalleerd, moet u de videowerkbalk inschakelen. Ga daarom naar de pagina Turn Off Lights Options, ga naar het tabblad Geavanceerde opties, schakel Video Toolbar in onder het label Video Toolbar, en je bent klaar om te gaan.

Een werkbalk is nu zichtbaar wanneer u een video afspeelt. U kunt op het camerapictogram klikken om screenshots te maken. Bovendien kun je ook je screenshots bewerken.
Bewerkers keuze:
- Hoe screenshots op iPhone of iPad te markeren?
- Hoe u screenshot-opgeslagen meldingen op elk Android-apparaat kunt uitschakelen
- Wat is de beperkte modus van YouTube? Hoe uit te schakelen
- YouTube-bug op PS4 voorkomt dat gebruikers video's met leeftijdsbeperking bekijken
- Download OGYouTube 4.2 APK - Laatste gratis versie 2020
Rahul is een student Computerwetenschappen met een enorme interesse op het gebied van technische en cryptocurrency-onderwerpen. Het grootste deel van zijn tijd brengt hij door met schrijven of luisteren naar muziek of reizen naar onbekende plaatsen. Hij gelooft dat chocolade de oplossing is voor al zijn problemen. Het leven gebeurt, en koffie helpt.



