Hoe u weet wie u heeft verwijderd uit een vergadering in Microsoft Teams
Gemengde Berichten / / August 05, 2021
Tijdens het gebruik van de "Microsoft-teams" zijn velen van u misschien een bericht tegengekomen: "Iemand heeft u zojuist uit de vergadering verwijderd". Als jij ook degene bent met een soortgelijk probleem, ben je niet de enige. Als u dit bericht ziet, betekent dit dat iemand van uw "Microsoft-teams" -groep u willekeurig heeft uitgezet.
Nu is de belangrijkste vraag: "Hoe weet u wie u uit een vergadering in Microsoft-teams heeft verwijderd?" Natuurlijk kan iedereen die met dit bericht wordt geconfronteerd, zich in een raadselachtige situatie bevinden. Daarom zullen we in dit artikel bespreken en proberen erachter te komen waarom dit gebeurt.
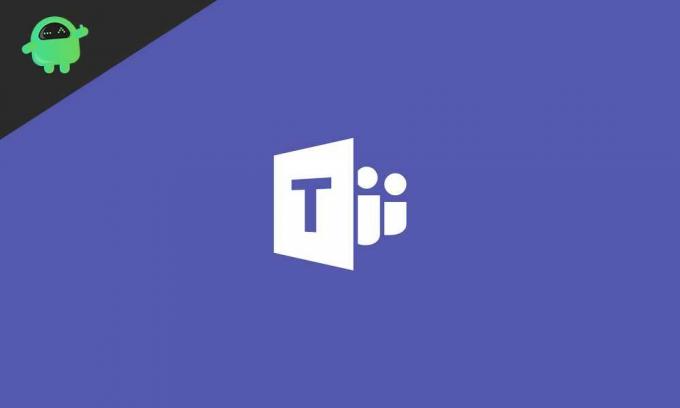
Wat is het Microsoft-team?
Microsoft Teams, ook bekend als ‘Teams’, is in 2017 ontwikkeld en uitgebracht door Microsoft Corporation. Dit uniforme communicatieplatform combineert een permanente werkplek met chats, bestandsopslag, app-integratie en specifiek videovergaderingen.
Met een gratis versie van Teams kunt u 300 leden per organisatie toevoegen. Als u ondertussen op zoek bent naar een grotere bijeenkomst, kunt u zich abonneren op de betaalde plannen. Met betaalde abonnementen kunt u onbeperkte leden toevoegen en u een bedrijfslicentie krijgen.
Hoewel de eerste lancering bijna ongeveer drie jaar geleden was, is het in veel gevallen nog steeds geen erg goed georganiseerde app. Aanvankelijk, als iemand het vraagt, Of, mag ik weten wie u heeft verwijderd uit een vergadering in Microsoft-teams? Een eenvoudig en duidelijk antwoord is: NEE. Het is niet mogelijk om te weten over dat specifieke lid dat u uit de Teams-vergadering heeft verwijderd.
Er is echter een eenvoudige maar niet altijd effectieve truc die we voor u hebben bedacht. Terwijl u het bericht ziet: 'Iemand heeft u zojuist uit de vergadering verwijderd. U kunt proberen om opnieuw deel te nemen ”. Onder deze tekst krijg je twee opties om uit te kiezen: ‘Opnieuw deelnemen’ of ‘Afwijzen’.
Als u nu het tabblad ‘Opnieuw deelnemen’ selecteert, wordt u opnieuw toegevoegd aan de "Teams" -vergadering. En zodra u weer bent toegevoegd, ziet u het huidige scherm met de teamleden die de vergadering bijwonen. Hoewel u hieruit de exacte persoon niet kunt achterhalen, maar u kunt wel raden dat iemand onder die leden degene is die u heeft verwijderd. Momenteel is er niet zo'n praktische manier om erachter te komen "Hoe weet u wie u uit een vergadering heeft verwijderd".
Als u echter voortdurend wordt verwijderd uit de "Teams" -vergadering, moet u de vergaderrollen van andere deelnemers wijzigen.
Alleen een organisator kan de rol van deelnemers (presentatoren en aanwezigen) vegen. Als organisator van de vergadering kunt u de rol van "Presentatoren" naar "Deelnemers" vegen. En als je dat eenmaal doet, kunnen de "Deelnemers" geen van de deelnemers meer verwijderen.
Daarom kan de organisator, naast het proberen van de truc die in het bovenstaande gedeelte wordt genoemd, de rol van 'Presenter' naar 'Deelnemers'. Als u dit doet, zorgt u ervoor dat deze situatie zich niet meer in de toekomst.
Laten we, voordat we verder gaan met het bespreken van het proces, even kijken naar de interne werking van "Microsoft-teams" en zijn leden.
Drie hoofdcategorieën omvatten leden van 'Microsoft-teams'. Deze categorieën zijn onderverdeeld in organisatoren, presentatoren en deelnemers.
De persoon die de vergadering maakt, krijgt de rol van "organisator". Een organisator kan deelnemers voor en uit elke categorie toevoegen en verwijderen. Ze kunnen ook de rol van de deelnemers veranderen. Niemand kan de organisator echter op enig moment verwijderen.
De tweede rol die sommige andere deelnemers of leden krijgen, is die van "presentatoren". De presentator wordt toegevoegd door de organisatoren en krijgt traditioneel hetzelfde privilege als hij. Beiden kunnen het scherm verwijderen, delen, toevoegen en de rol van de deelnemers wijzigen.
Nu komt de derde categorie in Microsoft Teams, en dat is “Deelnemer”. Ze hebben minder rechten dan de beide andere rolhouders. Deelnemers kunnen niet dempen, verwijderen, de rol wijzigen of inhoud delen met de andere deelnemers.
Om te voorkomen dat leden voortdurend worden verwijderd uit een vergadering in "Microsoft-teams", is het daarom het beste dat de organisator de presentatoren opnieuw in de rol van deelnemers plaatst.
Als u de rol van "Presentatoren" wijzigt in "Deelnemers", worden alle rechten van de presentatoren overgenomen. En door dit te doen, zou geen van de presentatoren andere leden onnodig uit de vergadering kunnen verwijderen.
Volg de onderstaande procedure om een presentator om te zetten in een deelnemer.
Voor internet:
- Ga naar het Microsoft Teams-vergadering in uw systeem.
- Zoek rechtsonder op het scherm van de app het pictogram van de deelnemer. Klik er dan op.
- Een lijst met de naam "Mensen" zal openen. Deze lijst bevat de namen van de 'presentatoren' en 'Deelnemers ”.
- Nu klik op het pictogram met de drie stippen naast de naam van de presentator en selecteer vervolgens de optie "Maak een deelnemer" van de lijst.
- Klik in de volgende bevestigingslijst op
- U kunt zien dat de "Presentatoren" die u in "Deelnemers" hebt omgezet, nu in de lijst daarvan worden weergegeven.
Voor mobiel of tablet:
- Open de Microsoft Teams app op uw Android- of iOS-apparaat.
- Klik rechtsboven op het deelnemerspictogram.
- Nu raak de naam van de deelnemer lang aan en een vervolgkeuzemenu zal verschijnen.
- Van die lijst tik op Een deelnemer maken en dan eindelijk Bevestig uw actie.
Microsoft Teams is een handige app, vooral als u een groepsbijeenkomst wilt maken. Sommige ondeugende leden die zijn toegewezen als 'presentatoren' kunnen echter iedereen verwijderen voor hun plezier. Maar wanneer u dit probleem regelmatig tegenkomt, is het beter om het een of ander te doen om het op te lossen.
Zoals hierboven vermeld, is er nog geen manier waarop Microsoft heeft gepresenteerd dat kan vinden: "Hoe weet u wie u heeft verwijderd van een vergadering in Microsoft-teams?" Je kunt de simpele truc gebruiken die we hierboven hebben genoemd. Als dat niet werkt, kun je als organisator de rol van alle "Presentatoren" wijzigen in "Deelnemers". Als u vragen of feedback heeft, kunt u de opmerking in het onderstaande opmerkingenveld noteren.



