Hoe u kunt voorkomen dat nieuwe Microsoft Edge automatisch wordt geïnstalleerd op Windows 10
Gemengde Berichten / / August 05, 2021
Met de nieuwe update van Windows 10 april 2018 (versie 1803) is Microsoft begonnen met het automatisch installeren van de bijgewerkte versie van Microsoft Edge. Het is een uitstekend initiatief aangezien u de nieuwe, verbeterde versie van Microsoft Edge krijgt, die meer compatibel is met verschillende websites. U hoeft niet eens de moeite te nemen om het zelf te downloaden. De nieuwe Microsoft Edge, gebaseerd op de Chromium-engine, vervangt de oude versie van Microsoft Edge wanneer deze op uw computer wordt geïnstalleerd.
Hoewel Microsoft Edge sneller en veiliger is dan de oude versie, willen verschillende gebruikers de nieuwe Microsoft Edge nog steeds niet. Misschien zijn de gebruikers meer op hun gemak met de legacy-versie of hebben ze hun eigen redenen om de nieuwste Microsoft Edge te weigeren. Wat de reden ook is, als u niet tevreden bent met de nieuwe Microsoft Edge, kunt u deze van uw apparaat verwijderen. Als u zich niet op uw gemak voelt met de bijgewerkte Microsoft Edge-browser, dan zal deze gids u helpen. We zullen u door het proces leiden om de bijgewerkte Microsoft Edge-browser van uw computer te verwijderen.
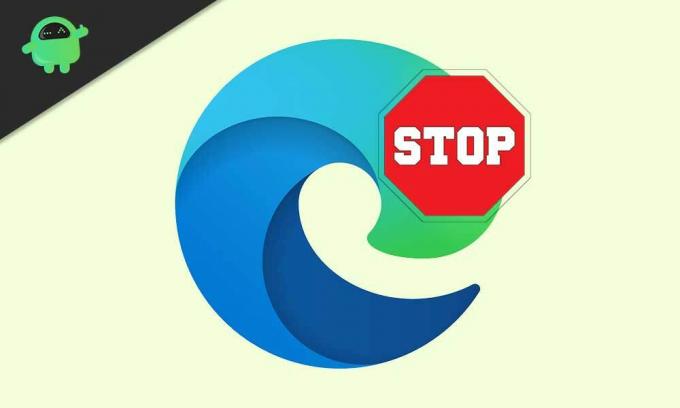
Verwijder nieuwe Microsoft Edge van automatisch installeren op uw computer:
Om de nieuwe Microsoft Edge van uw Windows 10-computer te verwijderen, bespreken we twee basismethoden.
Methode 1: Microsoft Blocker Toolkit
Microsoft heeft een Blocker Toolkit om te voorkomen dat een applicatie op uw computer wordt geïnstalleerd. U kunt de Microsoft Edge Chromium Blocker Toolkit gebruiken om de bijgewerkte Microsoft Edge-browser te verwijderen.
- Ga naar het Microsoft-ondersteuningswebsite.
- Hier vindt u de Blocker Toolkit downloadlink.
- Download de exe het dossier.
- Dubbelklik op het exe-bestand om het te openen.
- Dan klikken, "Ja.”
- Selecteer de Bladeren knop.
- U moet een map kiezen om het exe-bestand uit te pakken.
- Kies een map met de naam 'Rand.”
- Klik "OK“
- Druk nogmaals op OK wanneer een gebruikersprompt toestemming vraagt voor uw actie.
- druk op Windows-toets + R.
- Typ 'cmd”En druk op Enter.
- Als je het Opdrachtprompt optie, klik er met de rechtermuisknop op om het Als administrator uitvoeren keuze.
- Nu moet u het bestand dat u eerder hebt uitgepakt naar het Rand map.
- Stel dat de "rand"Map bevindt zich in de"Downloads”Map. U moet de onderliggende opdracht typen in het opdrachtpromptvenster.
cd C: \ Users \ m_la \ Downloads \ edge
- druk op Enter.
- Typ de volgende opdracht om te voorkomen dat Windows Update automatisch de nieuwe Microsoft Edge installeert.
EdgeChromium_Blocker.cmd / b
- druk op Enter.
- Nadat het proces is voltooid, zal Windows Update Microsoft Edge niet installeren.
- Als u van gedachten verandert en het proces wilt terugdraaien, voert u de onderstaande opdrachtregel uit in plaats van de "EdgeChromium_Blocker.cmd / b" opdrachtregel.
EdgeChromium_Blocker.cmd / u
Methode 2: Stop de automatische installatie van Microsoft Edge met behulp van het register
U kunt ook de registry-editor gebruiken en het register wijzigen, waardoor de automatische installatie van Microsoft Edge wordt gestopt. Maar vergeet niet om een back-up van uw belangrijke gegevens en bestanden op een extern apparaat te maken, omdat het wijzigen van het register schadelijk kan zijn voor uw computer. Als u nog steeds geïnteresseerd bent in het gebruik van de registereditor om de automatische installatie van de nieuwe Microsoft Edge te blokkeren, volgt u de onderstaande stappen.
- druk op Windows-toets + R.
- Typ 'regedit”En druk op OK.
- Open de Register en navigeer naar HKEY_LOCAL_MACHINE \ SOFTWARE \ Microsoft
- Klik met de rechtermuisknop op het Microsoft toets en selecteer 'Nieuw”Om een nieuwe sleutel te maken.
- U kunt de nieuwe sleutel een naam geven EdgeUpdate.
- Klik nogmaals met de rechtermuisknop op het Nieuw toets en selecteer 'Nieuw, ”En kies vervolgens het DWORD (32-bit) waarde.
- U moet deze nieuwe sleutel 'DoNotUpdateToEdgeWithChromium“
- druk op Enter.
- Dubbelklik vervolgens op het nieuw gevormde DWORD en verander de waarde van 0 tot 1.
- druk de OK knop.
- Nu zal Windows Update de nieuwe Microsoft Edge niet automatisch installeren.
- Als u de wijzigingen ongedaan wilt maken, gaat u opnieuw naar het DWORD-bestand en wijzigt u de waarde van 1 tot 0.
De nieuwe Microsoft Edge is een betere browser dan zijn oude versie. Maar als u nog niet klaar bent om naar een bijgewerkte browser te gaan, kunt u onze gids gebruiken om de automatische installatie van Microsoft Edge te blokkeren. Vervolgens kunt u, wanneer u er klaar voor bent, handmatig de nieuwste versie downloaden en op uw Windows 10-computer installeren.
Mensen hebben het recht om hun browser te kiezen. Ze moeten ook de tijd kunnen selecteren waarop ze hun Microsoft Edge-browser willen bijwerken. En u kunt deze handleiding gebruiken om te voorkomen dat Windows Update automatisch de bijgewerkte Microsoft Edge installeert. We hopen dat deze gids u van dienst zal zijn. Als u na het lezen van dit artikel vragen of feedback heeft, kunt u de opmerking in het onderstaande opmerkingenveld noteren.


![Lijst met alle beste aangepaste ROM voor Sony Xperia SP [Bijgewerkt]](/f/c6bc9fe4a0368c4544e2b6cf8c0a154a.jpg?width=288&height=384)
