Hoe Google Chrome-geluid te repareren werkt niet
Gemengde Berichten / / August 05, 2021
Ontwikkeld door Google, Chrome is een van de snelste en populaire internetbrowsers. Chrome biedt veel beveiligingsfuncties, en als het zelfs een verdachte website vindt, zal het u alarmeren. De reden waarom mensen zo van Chrome houden, is vanwege de Chrome-extensies. Er zijn duizenden extensies beschikbaar voor Chrome voor verschillende functies. Sterker nog, er zijn thema's beschikbaar die Chrome kan toepassen. Met Chrome kunnen gebruikers handmatig toestemming voor verschillende websites beheren.
U kunt bepaalde websites inschakelen om u een melding te sturen, bepaalde websites om liedjes en video's af te spelen of om scripts uit te voeren in Chrome. Ondanks het feit dat u elk aspect kunt beheersen, zijn er bugs die zijn gebaseerd op de Windows-versie van Chrome. Gebruikers hebben gemeld dat het geluid soms stopt tijdens het afspelen van een video of audio in Chrome. Geluid dat niet werkt in Chrome is een klein probleem en kan met weinig tot geen technische kennis worden opgelost.

Inhoudsopgave
-
1 Hoe Google Chrome-geluid te repareren werkt niet
- 1.1 Methode 1: Start uw pc opnieuw op en werk het stuurprogramma voor geluid bij
- 1.2 Methode 2: Chrome opnieuw instellen en de cache wissen
- 1.3 Methode 3: het dempen opheffen en de Chrome-geluidsinstellingen controleren
- 1.4 Methode 4: Problemen met geluid oplossen en Chrome-geluid controleren in de volumemixer
Hoe Google Chrome-geluid te repareren werkt niet
Het kan erg vervelend zijn als het geluid plotseling wordt uitgeschakeld en niet meer werkt. Aan het probleem kunt u echter niet zien of het een browserprobleem of uw Windows-probleem is. Daarom worden hieronder een paar methoden uitgelegd, die u kunt proberen om het probleem Chrome Sound Not Working in Windows 10 op te lossen.
Methode 1: Start uw pc opnieuw op en werk het stuurprogramma voor geluid bij
Het kan een tijdelijk probleem zijn dat wordt veroorzaakt door een lage connectiviteit of een conflicterende toepassing, probeer daarom eerst uw pc opnieuw op te starten. Klik op het menu Start en klik op het pictogram Power. Selecteer Opnieuw opstarten. Als het opnieuw opstarten het probleem niet oplost, kunt u uw geluidskaartstuurprogramma bijwerken, omdat het stuurprogramma soms beschadigd kan raken. U kunt het oplossen door de driver bij te werken.
Stap 1) Type Apparaat beheerder in de Windows-zoekbalk en klik op de eerste optie die als resultaat verschijnt. Open Apparaatbeheer.
Stap 2) Klik nu op de pijl omlaag naast het Geluids-, video- en gamecontrollers optie om de lijst met geluidskaarten uit te vouwen. Selecteer de geluidskaart die niet werkt, klik er met de rechtermuisknop op en selecteer Update stuurprogramma.

Stap 3) Start uw Windows opnieuw op en speel audio af in Chrome.
Methode 2: Chrome opnieuw instellen en de cache wissen
Stap 1) Klik op de drie stippen / meer opties in de rechterbovenhoek van Chrome. Selecteer Instellingen uit het menu. U kunt de link echter ook typen chrome: // instellingen in de adresbalk en open de Chrome-instellingen.
Stap 2) Scrol op de instellingenpagina naar beneden totdat u het Geavanceerd optie, klik erop.
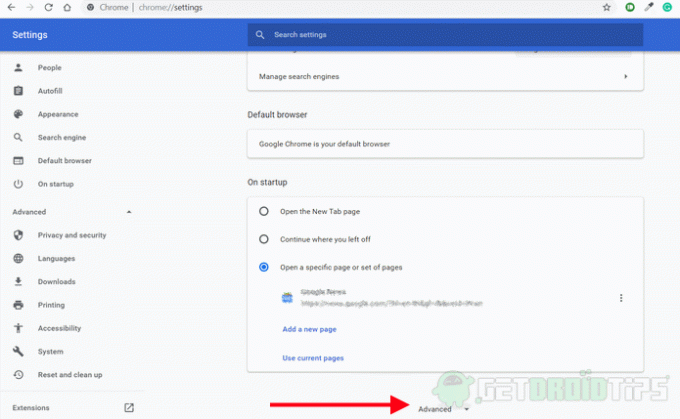
Stap 3) Klik nu onder het gedeelte Privacy en beveiliging op het Internetgeschiedenis wissen keuze.
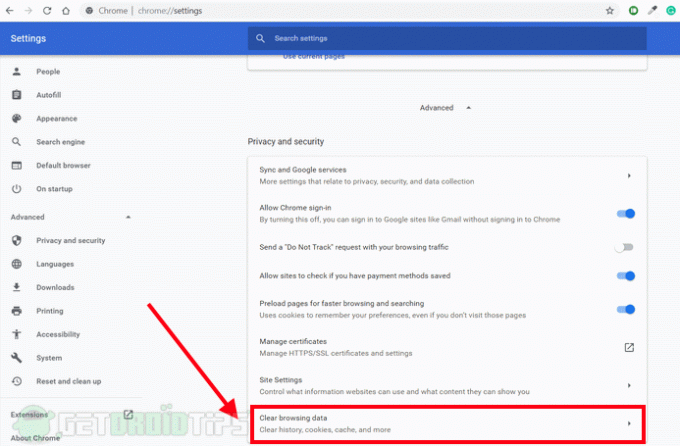
Stap 4) Er verschijnt een prompt, controleer alleen het Afbeeldingen en bestanden in de cache, cookies en andere sitegegevens keuze. Klik vervolgens op het Verwijder gegevens keuze. Hiermee worden uw cachegegevens opgeschoond. Daarna kunt u Chrome opnieuw starten en controleren of het probleem is opgelost. Volg de stappen als dit niet het geval is.

Stap 5) Ga terug naar het Geavanceerd Instellingenpagina, scrol omlaag en klik op het Herstel instellingen naar hun oorspronkelijke standaardwaarden optie om uw Chrome-browser opnieuw in te stellen.
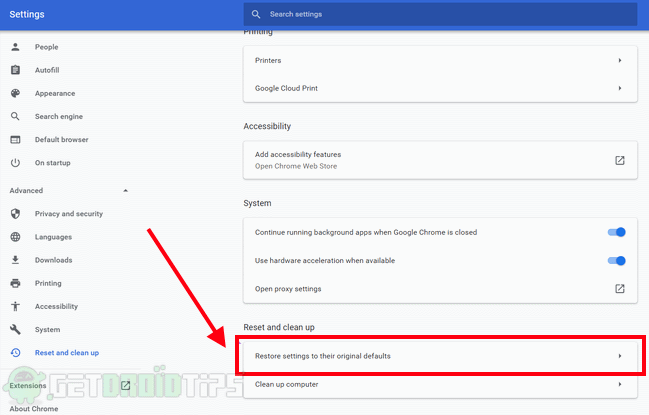
Stap 6) Er verschijnt een bevestigingsvraag, selecteer Reset instellingen om te bevestigen en uw Chrome wordt teruggezet naar de oorspronkelijke instellingen. Controleer nu of uw probleem is opgelost.
Methode 3: Dempen opheffen en Chrome-geluidsinstellingen controleren
Stap 1) Als u merkt dat het geluid niet werkt in Chrome, klikt u met de rechtermuisknop op het tabblad en selecteert u het dempen optie en klik met de rechtermuisknop dempen opheffen het tabblad weer na een paar seconden. Dit kan uw probleem wel of niet oplossen.

Stap 2) Klik op de meer optie of drie stippen in de rechterbovenhoek van Chrome, selecteer Instellingen uit het menu. Ga naar Site-instellingen optie onder het gedeelte Privacy en beveiliging en klik vervolgens op het geluid keuze. Als het Toestaan dat sites geluid afspelen optie is uitgeschakeld en schakel het vervolgens in om het probleem op te lossen.

Stap 3) Start Chrome opnieuw en controleer of het probleem is opgelost.
Methode 4: Problemen met geluid oplossen en Chrome-geluid controleren in de volumemixer
Stap 1) Sluit het Chrome-tabblad dat geen geluid heeft niet, maar klik met de rechtermuisknop op het Geluid pictogram op de Windows-taakbalk en selecteer Open de volumemixer.
Stap 2) Controleer of Chrome is gedempt, als het gedempt is, verhoog dan het volume. Controleer of het geluid terugkwam of niet, zo niet, ga dan verder met het oplossen van problemen.

Stap 3) Klik met de rechtermuisknop op het Geluid pictogram en selecteer het Open Geluidsinstelling Keuze. Klik in het venster Geluidsinstellingen op het Los problemen op knop.
Stap 4) Volg de wizard en laat Windows het probleem automatisch voor u detecteren en oplossen.
Bewerkers keuze:
- Fix Windows 10 speelt geen games op volledig scherm
- Wat zijn RTF-bestanden? Hoe RTF-bestanden op pc te openen met Google Chrome?
- Oplossing als Google Chrome geen wachtwoorden opslaat?
- Microsoft Edge versus Google Chrome: welke browser is het beste?
- Hoe bladwijzers importeren en exporteren in Google Chrome?
Rahul is een student Computerwetenschappen met een enorme interesse op het gebied van technische en cryptocurrency-onderwerpen. Hij brengt het grootste deel van zijn tijd door met schrijven of luisteren naar muziek of reizen naar onbekende plaatsen. Hij gelooft dat chocolade de oplossing is voor al zijn problemen. Het leven gebeurt, en koffie helpt.



