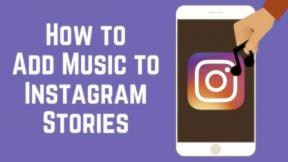Hoe wachtwoordmanagers van derden te gebruiken op iPhone en iPad
Gemengde Berichten / / August 05, 2021
Gebruik je de hele tijd wachtwoordbeheerders en ben je niet blij met wat de iCloud-sleutelhanger te bieden heeft? Dit is heel begrijpelijk, aangezien velen van ons niet alleen Apple-producten gebruiken. Sommigen gebruiken een iPhone en hebben ook een Windows-computer. Hoe kunt u dan uw wachtwoorden op Keychain houden en deze openen op uw Windows-systeem terwijl u inlogt op een website? Dus wat we hier kunnen doen is een alternatief voor de iCloud-sleutelhanger.
Er zijn verschillende goede wachtwoordbeheerders, zoals de LastPass, 1wachtwoord of Dashlane. U kunt een van deze gebruiken als uw wachtwoordbeheerder en dezelfde applicatie gebruiken op meerdere platforms zoals iOS, Windows, Android of meer. Download dus eerst een van deze wachtwoordmanagers op uw manager volgens uw voorkeur. Zodra u die wachtwoordbeheerder heeft, voegt u uw inloggegevens voor verschillende accounts toe aan die wachtwoordbeheerder en volgt u de handleiding hier.

Hoe wachtwoordmanagers van derden te gebruiken op iPhone en iPad?
Zodra u de wachtwoordbeheerder op uw iPhone of iPad heeft geïnstalleerd en uw informatie heeft toegevoegd, bent u klaar om te gaan. U moet echter iOS 12 of hoger op uw apparaat draaien om deze functie te gebruiken. Dus als je een oud Apple-apparaat gebruikt dat iOS 12 niet ondersteunt, kun je deze functie niet gebruiken.
- Open Instellingen op uw iPhone of iPad.
- Scroll in het menu Instellingen en zoek naar de optie ‘Wachtwoord en accounts’.
- Tik nu op ‘Wachtwoorden automatisch aanvullen’.
- Zet hier de schakelaar voor Automatisch aanvullen van wachtwoorden aan en net eronder ziet u een lijst met alle wachtwoordbeheerders die u op uw apparaat heeft.
- Kies een wachtwoordbeheerder uit de lijst die u als uw wachtwoordbeheerder wilt gebruiken.
- Nu moet u inloggen op uw account in die wachtwoordbeheerder.
- Als u nu naar een site of app gaat waar u zich moet aanmelden, en u hebt die aanmeldingsgegevens in de wachtwoordbeheerder, zodra u tik in de ruimte om je gebruikersnaam of e-mailadres voor dat account in te voeren, en automatisch invullen voor verschijnt op je toetsenbord met je inlogaccount info. Het wachtwoord wordt daar echter niet weergegeven.
- Tik erop en vervolgens wordt u gevraagd om deze actie te verifiëren met een Face ID of Touch ID. Zodra u bevestigt dat u het bent, worden uw aanmeldingsgegevens automatisch ingevuld. Dan kun je er snel op inloggen.
Tot iOS 12 zaten iPhone- of iPad-gebruikers vast met iCloud-sleutelhanger als hun wachtwoordbeheerder. Maar Apple realiseerde zich de behoefte van hun klanten en voegde daarom de functie toe om wachtwoordbeheerders van derden toe te voegen aan de instellingen voor automatisch aanvullen. Dit maakt het gemakkelijk voor mensen om de functie voor automatisch aanvullen te gebruiken met een bepaald wachtwoord voor verschillende apparaten die op verschillende platforms worden uitgevoerd. U kunt op alle apparaten dezelfde wachtwoordbeheerder gebruiken.
Als u vragen heeft over deze gids, kunt u hieronder reageren. Bekijk ook zeker onze andere artikelen over iPhone tips en trucs, Android-tips en -trucs, PC tips en trucs, en nog veel meer voor meer nuttige informatie.
Een technofreak die dol is op nieuwe gadgets en altijd op de hoogte is van de nieuwste games en alles wat er in en rond de technologiewereld gebeurt. Hij heeft een enorme interesse in Android- en streaming-apparaten.

![Stock ROM installeren op Xillion X405 Spectra [Firmware File / Unbrick]](/f/2a0be0289fd869085de5675ad7d5c12f.jpg?width=288&height=384)