Hoe bestanden en mappen op Mac te knippen en plakken
Gemengde Berichten / / August 05, 2021
Mac-gebruikers kunnen niet knippen en plakken met eenvoudige sneltoetsen, net als andere Windows-gebruikers. Of tenminste dat wat de meeste mensen denken, maar dat is niet waar. In de loop der jaren hebben Mac-gebruikers het feit geaccepteerd dat ze geen bestanden en mappen van de ene locatie naar de andere kunnen knippen en plakken. Wat ze doen is het bestand of de map kopiëren en vervolgens het bron- of originele bestand verwijderen. Het is een langer proces dan het eenvoudige knippen en plakken dat we op Windows zien. Het klaart de klus echter.
Nu kun je de Command + X-toets en de Command + V-toetscombinatie niet gebruiken om te knippen en plakken, zoals we doen met Windows met de Ctrl + X-toets en Ctrl + toetscombinatie. Maar er is een manier omheen, en veel Mac-gebruikers zijn zich er niet van bewust. In dit artikel laten we u zien hoe u zelfs op Mac kunt knippen en plakken met behulp van eenvoudige sneltoetsen. Het zal niet normaal zijn als een plak en u hoeft het originele bestand niet te verwijderen.
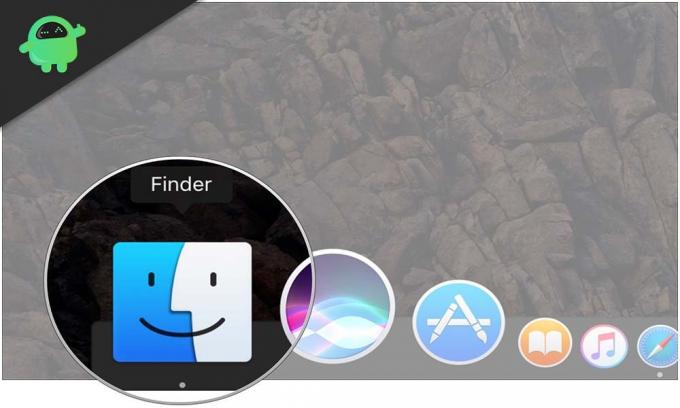
Hoe bestanden of mappen op Mac te verplaatsen met behulp van sneltoetsen?
Nu weten we dat we Command + C-toetsen ingedrukt kunnen houden om te kopiëren en vervolgens Command + V-toetsen om te plakken. Maar er is ook een andere snelkoppeling die u kunt gebruiken om het bestand of de map helemaal te verplaatsen. Selecteer daarvoor het bestand of de map en gebruik de kopieersnelkoppeling, de Command + C-toetsen. Daarna, terwijl u het gekopieerde bestand op de gewenste locatie plakt, houdt u Command + Options + V-toets ingedrukt. Hierdoor wordt het bestand of de map automatisch volledig van de bronlocatie naar de gewenste locatie verplaatst.
Om het zelf te zien, kunt u de handmatige kopieer- en plakoptie op Mac proberen.
- Selecteer eerst het bestand of de map die u wilt verplaatsen en ga vervolgens naar de menubalk in Finder.
- Ga hier naar Bewerken en klik op de optie Kopiëren.
- Ga nu naar de locatie waar u dat bestand of die map naartoe wilt verplaatsen en ga dan opnieuw naar de menubalk in Finder.
- Wanneer u nu Bewerken selecteert, drukt u op de toets Opties op uw toetsenbord. U zult zien dat de optie Item plakken hier in de instellingen verandert in Item verplaatsen.
- Klik op die optie en uw bestand of map wordt verplaatst.
Deze functie voor knippen en plakken is iets waar Mac-gebruikers al heel lang naar verlangen op hun systeem. Nu met de sneltoetsen, is het net zo eenvoudig als in Windows. Nu is er een andere manier om bestanden in Finder te verplaatsen, en die is er al een hele tijd. U kunt ook het slepen-en-neerzetten-mechanisme gebruiken om gegevens in Finder over te dragen. Open daarvoor beide locaties op twee tabbladen van Finder, klik op het bestand of de map die u wilt verplaatsen en sleep het bestand vervolgens naar de locatie op het andere tabblad waar u dat bestand wilt opslaan of map.
Dus nu weet je hoe je bestanden snel kunt verplaatsen op Mac, net als Windows. Als u vragen heeft over deze gids, kunt u hieronder reageren. Bekijk ook zeker onze andere artikelen over iPhone tips en trucs, Android-tips en -trucs, PC tips en trucs, en nog veel meer voor meer nuttige informatie.
Een technofreak die van nieuwe gadgets houdt en altijd op de hoogte is van de nieuwste games en alles wat er in en rond de technologiewereld gebeurt. Hij heeft een enorme interesse in Android- en streaming-apparaten.



