Kan geen verbinding maken met App Store
Gemengde Berichten / / August 05, 2021
iPhone SE is een Special Edition-model van Apple met een traditionele uitstraling van een iPhone met een kleiner scherm met een beeldverhouding van 16: 9 met een enkele camera en een TouchID. De betaalbare categorie iPhone SE biedt echter een verbluffende gebruikerservaring met zijn hardware en iOS. Soms kunnen iPhone-gebruikers echter een aantal problemen ondervinden met de apparaatprestaties of netwerkgerelateerde problemen of zelfs App Store- of Apple ID-gerelateerde problemen. Als dit het geval is, maakt u geen verbinding met de App Store op iPhone SE, kijk dan in deze handleiding.
Om de iPhone en zijn services te gebruiken, moeten gebruikers inloggen op de Apple ID voor iCloud, iTunes, App Store en andere Apple-services voor authenticatie. Ondertussen heb je ook een actieve internetverbinding en een gratis opslagruimte nodig om apps en games te installeren of bij te werken. Soms kunnen gebruikers om de een of andere reden echter geen verbinding maken met de App Store. Voel je hetzelfde, controleer dit dan gids voor probleemoplossing.
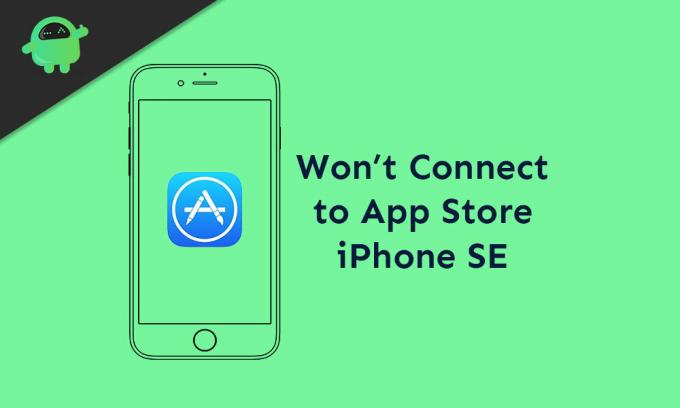
Inhoudsopgave
-
1 Kan geen verbinding maken met App Store - Hoe te repareren op iPhone SE
- 1.1 1. Forceer je iPhone opnieuw op te starten
- 1.2 2. Schakel internet uit en weer in
- 1.3 3. Schakel de vliegtuigmodus in / uit
- 1.4 4. Vergeet het wifi-netwerk
- 1.5 5. Controleer iPhone Screen Time Management
- 1.6 6. Reset alle instellingen op de iPhone
- 1.7 7. Log uit en log in App Store-account
- 1.8 8. Maak verbinding met iTunes en herstel uw iPhone
Kan geen verbinding maken met App Store - Hoe te repareren op iPhone SE
Het is vermeldenswaard dat Apple-services of -apps soms niet goed werken vanwege de serveruitval of onderhoudsproblemen. Het is dus een beter idee om de downtime van de App Store te controleren via het Systeemstatuspagina van de officiële Apple-website.
Voordat u naar de oplossing gaat, moet u ervoor zorgen dat de datum en tijd correct zijn op uw apparaat. U heeft een actieve internetverbinding nodig en het batterijniveau moet 20-30% zijn.
1. Forceer je iPhone opnieuw op te starten
- Druk snel op Volume omhoog en laat los.
- Druk snel op de knop Volume omlaag en laat los.
- Druk vervolgens lang op de aan / uit- / zijtoets totdat het Apple-logo verschijnt.
- Laat vervolgens de toets los en uw handset zal automatisch opnieuw opstarten.
2. Schakel internet uit en weer in
Of je nu wifi of mobiele data gebruikt, je moet de wifi of mobiele data loskoppelen en een paar seconden wachten.
- Ga naar de instellingen op je iPhone.
- Tik op Mobiele gegevens of Wi-Fi en schakel de schakelaar uit.
- Wacht een paar seconden en zet hem weer aan.
Soms vernieuwt deze truc de internetverbinding en werkt uw apparaat zoals voorheen als er een storing of cacheprobleem was.
3. Schakel de vliegtuigmodus in / uit
Als de bovenstaande methode nu niet voor u werkt, kunt u altijd proberen de vliegtuigmodus op uw iPhone in en uit te schakelen.
- Ga naar het menu Instellingen> Tik op Vliegtuigmodus om het in te schakelen.
- Het vliegtuigpictogram verschijnt onmiddellijk op de statusbalk van uw iPhone.
- Wacht een tijdje en schakel het vervolgens weer uit om de internetverbinding en mobiele verbinding te vernieuwen.
Probeer nu eens de App Store om een app te installeren en controleer of het probleem nog steeds aanwezig is of niet.
4. Vergeet het wifi-netwerk
- Open Instellingen> tik op het Wi-Fi-menu.
- Nu verschijnt de lijst met beschikbare Wi-Fi-netwerken.
- Tik op het pictogram "i" naast de naam van het verbonden Wi-Fi-netwerk.
- Tik vervolgens op de optie Vergeet dit netwerk.
- Tik indien nodig nogmaals op Netwerk vergeten om te bevestigen.
- Als u klaar bent, start u uw handset opnieuw op.
- Schakel ten slotte het Wi-Fi-netwerk opnieuw in door het wachtwoord in te voeren.
5. Controleer iPhone Screen Time Management
- Ga naar het menu Instellingen.
- Tik op Schermtijd> selecteer Inhouds- en privacybeperkingen.
- Voer uw toegangscode in als daarom wordt gevraagd.
- Tik op iTunes- en App Store-aankopen.
- Selecteer vervolgens bij In-app-aankopen en selecteer Toestaan.
Als u nu kunt zien dat de App Store al is beperkt met enige toegangs- of timingbeperking, verwijdert u deze gewoon. Dan kun je opnieuw proberen om een app te installeren via de App Store.
6. Reset alle instellingen op de iPhone
- Ga naar Instellingen> Tik op Algemeen> Tik op Reset.
- Tik op Reset alle instellingen.
- Voer de toegangscode in als daarom wordt gevraagd.
- Selecteer vervolgens Alle instellingen opnieuw instellen om door te gaan.
- Start je iPhone opnieuw op.
7. Log uit en log in App Store-account
- Ga naar de iPhone-instellingen> iTunes & App Store.
- Tik op het profielpictogram in de rechterbovenhoek van het scherm.
- Scrol naar beneden en tik op Afmelden.
- Start uw apparaat opnieuw op en log weer in door opnieuw naar de App Store> Profielpictogram te gaan.
8. Maak verbinding met iTunes en herstel uw iPhone
U hebt een pc / laptop, een bliksemkabel en iTunes- of Finder-software nodig. Volg nu de onderstaande stappen.
- Verbind de iPhone met de pc met behulp van de bliksemkabel.
- Start iTunes-software en wacht tot het systeem uw aangesloten apparaat detecteert.
- Een iPhone-pictogram in de linkerbovenhoek van iTunes verschijnt.
- Klik nu op het iPhone-pictogram en klik op de knop Herstellen.
- Meld u af bij Zoek mijn iPhone.
- Klik op Herstellen.
- Klik nogmaals op de knop Herstellen om te bevestigen.
- Uw apparaatgegevens worden volledig gewist en iOS opnieuw hersteld.
- Ten slotte start uw apparaat op in het systeem.
Dat is het, jongens. We hopen dat u deze handleiding nuttig heeft gevonden. Laat het ons weten in de onderstaande opmerkingen als u vragen heeft.
Subodh houdt ervan om inhoud te schrijven, of deze nu technisch gerelateerd is of iets anders. Na een jaar op een techblog te hebben geschreven, raakt hij er gepassioneerd over. Hij houdt van spelletjes spelen en naar muziek luisteren. Afgezien van bloggen, is hij verslavend voor de gaming-pc-builds en smartphonelekken.

![Probleem met opnieuw opstarten en bevriezen van Xiaomi Redmi oplossen [Probleemoplossing]](/f/850bf25231f22700f1b4376013c483de.jpg?width=288&height=384)

