Hoe u uw cache in elke Windows-browser wist
Gemengde Berichten / / August 05, 2021
Internetbrowsers zijn zeer essentiële toepassingen om op internet te surfen, inhoud te streamen of te downloaden. De meeste websites gebruiken cookies en cache om uw voorkeuren te onthouden. Dit zijn slechts kleine stukjes bestanden die cruciale informatie geven over de website die u bezoekt. Het kan ook informatie op uw harde schijf opslaan, zoals pictogrammen, metagegevens, URL's en configuratie-instellingen. Als u toestaat dat cache en cookies op uw harde schijf worden opgeslagen, betekent dit zeker dat het verwijderen van de browsegeschiedenis niet voldoende voor u is. U moet uw cachegeheugen in elke browser wissen voor volledige privacy.
Iedereen is online op zoek naar informatie en tijdens het proces geven we informatie over ons weg. We willen niet dat iemand anders dan wij toegang heeft tot onze persoonlijke informatie, zoals politieke meningen en emotionele problemen. Hoewel internet een knooppunt van informatie is, zoeken we bijna alles zonder erbij na te denken. Elke website die u bezoekt, wordt geregistreerd door uw browser. Dus als we onze sporen op internet willen verwijderen, verwijderen we onze browsergeschiedenis. Het verwijderen van de geschiedenis is echter niet voldoende.
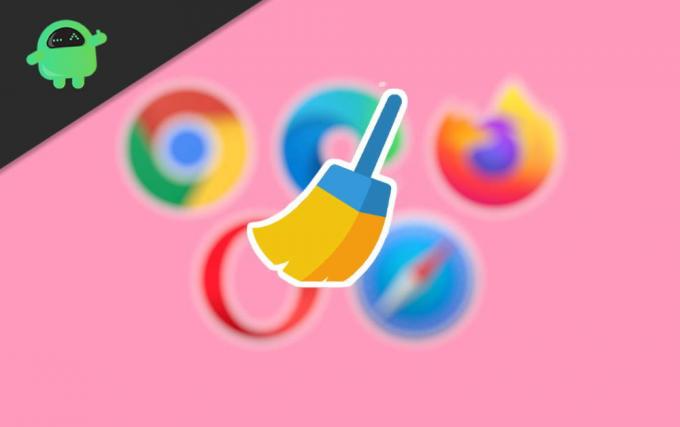
Inhoudsopgave
-
1 Hoe u uw cache op elke Windows-browser kunt wissen?
- 1.1 Wis uw cache in Chrome
- 1.2 Wis uw cache op Firefox
- 1.3 Wis uw cache in Internet Explorer
- 1.4 Wis uw cache op Safari
Hoe u uw cache op elke Windows-browser kunt wissen?
Iemand met voldoende kennis kan uw cache of cookies controleren en achterhalen welke website u het laatst heeft bezocht. Daarom moet u ook de cache van elke Windows-browser die u hebt geïnstalleerd, verwijderen of wissen. U kunt de onderstaande stappen lezen, volgens uw browser, om de cache te verwijderen.
Wis uw cache in Chrome
Deze stappen kunnen worden toegepast op alle op Chrome gebaseerde browsers, bijvoorbeeld Torch Browser, Chromium, enz.
Stap 1) Start uw browser en klik op het drie verticale stippen in de rechterbovenhoek van het venster en selecteer het Geschiedenis optie uit het vervolgkeuzemenu. U kunt ook op drukken Ctrl + H op uw toetsenbord om de geschiedenispagina te openen.

Stap 2) Klik op de Internetgeschiedenis wissen optie aan de linkerkant van de geschiedenispagina.
Stap 3) Ga nu op de nieuwe pagina naar het Geavanceerd tabblad en vink het Afbeeldingen en bestanden in de cache en Cookies adverteren andere sitegegevens keuze.

Selecteer de tijdsperiode. U kunt ook de andere opties bekijken, zoals downloadgeschiedenis, browsegeschiedenis, enz., En op het Clea-gegevens knop om te bevestigen. Hiermee worden alle cachebestanden verwijderd.
Wis uw cache op Firefox
Stap 1) De stappen lijken veel op Chrome Klik op het Drie puntjes B en selecteer het Geschiedenis optie uit het menu. Het wordt in een nieuw venster geladen.
Stap 2) Klik nu op de optie Verwijder recente geschiedenis of u kunt ook op drukken Ctrl + Shift-Del op je toetsenbord. Er verschijnt een prompt.
Stap 3) Selecteer de tijdsperiode met opties zoals Laatste uur, Alles. Klik vervolgens op het Details knop, verschijnen verschillende soorten gegevensopties. Controleer de cache, cookies, browsegeschiedenis, enz. Volgens uw keuze en klik op Het is nu duidelijk om de cachebestanden te verwijderen.
Wis uw cache in Internet Explorer
Stap 1) Klik op de Instellingen selecteer het pictogram Veiligheid, en klik op Browsegeschiedenis verwijderen. U kunt ook op drukken Ctrl + Shift-Del voor dezelfde taak.
Stap 2) Vink de vakjes aan volgens de soorten informatie die u wilt verwijderen. vink het vakje naast cache en cookies aan. Er is geen optie om de tijdsperiode van uw geschiedenis te kiezen. Uw volledige browsegeschiedenis wordt verwijderd.
Stap 3) Klik op de verwijderen knop om alle gegevens te verwijderen.
Wis uw cache op Safari
Stap 1) Start de Safari-browser en selecteer Geschiedenis en websitegegevens wissen optie in het Safari-menu bovenaan.
Stap 2) Selecteer het vervolgkeuzemenu en selecteer de tijdsperiode. Er zijn hier geen opties zoals andere browsers waarbij u het cachevak moet aanvinken om cachegegevens te verwijderen.
Stap 3) Zodra u het tijdbereik heeft ingesteld, klikt u op de verwijderen en bevestig om alle browsegegevens en cachebestanden te verwijderen.
Bewerkers keuze:
- Fix Logitech Setpoint Runtime Error?
- Verhoog het laptopvolume met meer dan 100% in Windows 10
- Hoe Windows 10 naar SSD te migreren zonder het besturingssysteem opnieuw te installeren?
- Meerdere gebruikersprofielen gebruiken in Microsoft Edge
- Het probleem met het downloaden van de Samsung-internetbrowser oplossen?
Rahul is een student Computerwetenschappen met een enorme interesse op het gebied van technische en cryptocurrency-onderwerpen. Het grootste deel van zijn tijd brengt hij door met schrijven of luisteren naar muziek of reizen naar onbekende plaatsen. Hij gelooft dat chocolade de oplossing is voor al zijn problemen. Het leven gebeurt, en koffie helpt.



