Hoe u Windows 10 pc of laptop met uw stem kunt bedienen
Gemengde Berichten / / August 05, 2021
Windows is het meest populaire besturingssysteem, niet alleen vanwege de GUI, maar ook vanwege de veelzijdigheid aan toepassingen. Microsoft neemt verschillende native Windows-applicaties op in zijn Windows-installatiepakketten. Dat betekent dat wanneer u Windows installeert, u die apps standaard en vooraf geïnstalleerd krijgt. Er zijn veel handige applicaties zoals Wordpad, Maps, Mail, etc. Er wordt echter ook een toepassing voor spraakherkenning meegeleverd waarmee u uw Windows-pc met uw stem kunt bedienen.
Als u liever niet typt of uw muis teveel gebruikt. Dan is de Windows Spraakherkenningstoepassing iets voor jou. Het enige wat je nodig hebt is een headset met microfoon. Windows-spraakherkenning is geen spraakassistent zoals Cortana, het kan alleen taken uitvoeren. Gelukkig bestaat de applicatie ook in Windows 10. Het instellen van de spraakherkenningssoftware is heel eenvoudig, u kunt uw pc gewoon met uw stem bedienen. de stappen om Windows-spraakherkenningssoftware te gebruiken om Windows 10 pc of laptop te bedienen, worden hieronder vermeld.
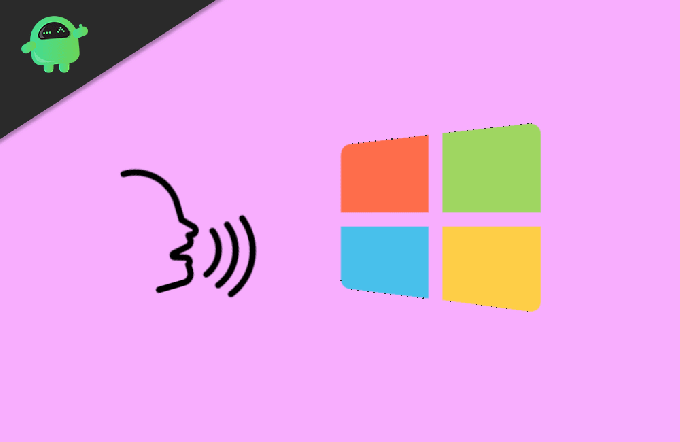
Hoe u Windows 10 pc of laptop met uw stem kunt bedienen
De Windows-spraakherkenningsapplicatie kan alleen worden gebruikt om uw Windows-functie te bedienen. U kunt applicaties openen en bepaalde taken uitvoeren. Spraakherkenningssoftware kan niet worden gebruikt voor spraakdictatiedoeleinden. U kunt uw toespraak niet omzetten in een tekst in een document.
Stap 1) Ten eerste moet u uw headset, die een microfoon heeft, op uw pc of laptop aansluiten. U kunt hiervoor echter ook een microfoon gebruiken, en deze zal veel nauwkeuriger zijn als u een goede microfoon gebruikt.
Nadat je je microfoon op je apparaat hebt aangesloten, ga je naar de Windows-zoekbalk en typ je Windows Spraakherkenning en klik op het resultaat om het te openen.

Stap 2) Als u de applicatie voor de eerste keer heeft geopend, moet u eerst de microfoon instellen. Selecteer daarom het gewenste keuzerondje voor uw microfoon en klik op het De volgende knop. Nu moet u de zin van de prompt lezen om uw microfoon te kalibreren. Klik na het lezen op het De volgende knop opnieuw.

Stap 3) Selecteer op de volgende pagina de optie volgens uw keuze. Als u de voorkeur geeft aan een revisie van een document, selecteert u het Schakel documentbeoordeling in keuzerondje en klik op het De volgende knop. Evenzo moet u op de volgende pagina een methode kiezen om de spraakherkenning tussen te activeren Gebruik de handmatige activeringsmodus en Gebruik de spraakactiveringsmodus.
Als u de applicatie liever handmatig activeert, selecteer dan het gebruik van de handmatige activeringsmodus. Of, als u de applicatie via spraakopdrachten wilt activeren, selecteert u Gebruik spraakactiveringsmodus en klikt u op De volgende knop.
Stap 4) Op de volgende pagina kunt u op de Bekijk het referentieblad om alle opdrachten te controleren die u kunt gebruiken om uw Windows te bedienen en klik op het De volgende knop.
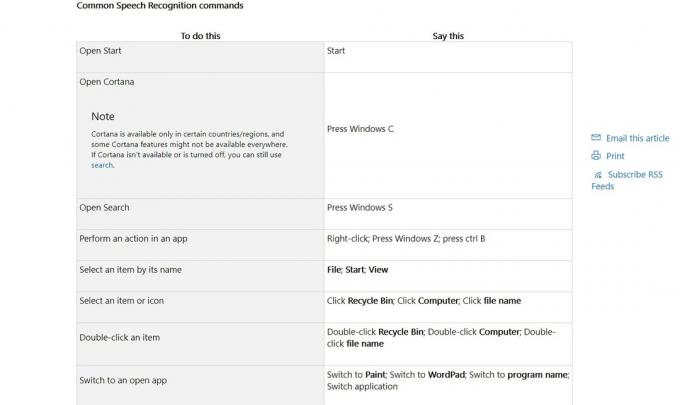
Stap 5) Schakel ten slotte de optie uit Voer spraakherkenning uit bij het opstarten als u spraakherkenning niet wilt uitvoeren bij het opstarten van Windows, houdt u het anders aangevinkt en klikt u op het De volgende knop.

Nu kunt u de tutorial doorlopen door op te klikken Start de zelfstudie. Of je kunt het overslaan. De applicatie blijft in uw systeemvak en bovenop de vensters. Afhankelijk van de modus kunt u deze activeren en uw Windows-pc of laptop met uw stem bedienen.
Gevolgtrekking
Om Windows met uw stem te bedienen, kunt u Cortana gebruiken. Windows Spraakherkenning is echter een superieure toepassing. U kunt het gebruiken om uw pc volledig te bedienen. Bovendien kunt u het gebruiken om te dicteren in Windows 10. Het geeft je ook de mogelijkheid om je commando's en reacties aan te passen. De installatie is heel gemakkelijk te doen; een microfoon is nodig om de applicatie te laten functioneren.
Bewerkers keuze:
- Hoe te repareren als Microsoft Word niet reageert?
- Verander het opstartlogo op Windows 10
- Hoe de standaardzoekmachine van Cortana te wijzigen
- Wis uw cache in elke Windows-browser
- 5 beste games zoals Mystic Messenger voor 2020
Rahul is een student Computerwetenschappen met een enorme interesse op het gebied van technische en cryptocurrency-onderwerpen. Hij brengt het grootste deel van zijn tijd door met schrijven of luisteren naar muziek of reizen naar onbekende plaatsen. Hij gelooft dat chocolade de oplossing is voor al zijn problemen. Het leven gebeurt, en koffie helpt.



