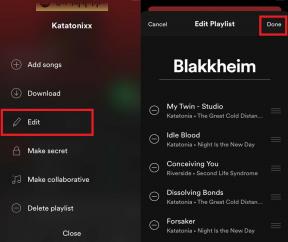Het probleem met de slaapstand van Windows 10 oplossen werkt niet
Gemengde Berichten / / August 05, 2021
Windows OS heeft een coole en handige functie genaamd Slaapmodus die kan worden gebruikt om stroomverbruik te besparen en toch kunt u uw pc / laptop inschakelen of ontgrendelen zonder stroom te verspillen of de pc opnieuw op te starten helemaal. Maar als dat het geval is, gaat uw Windows-systeem niet correct of automatisch naar de slaapmodus of wordt het zelfs wakker uit de slaapmodus automatisch of willekeurig, dan moet u deze gids voor probleemoplossing raadplegen over het verhelpen van de slaapstand van Windows 10 werkt niet kwestie.
Dat is de handigste functie voor degenen die meerdere taken uitvoeren en de pc niet langer willen gebruiken of niet willen uitschakelen omdat er een belangrijk bestand of programma actief is. Er zijn tal van redenen die verantwoordelijk kunnen worden gehouden voor het niet werken van de slaapmodus. Hier hebben we alle mogelijke oplossingen gedeeld die u op uw Ramen 10 om het probleem op te lossen.

Inhoudsopgave
-
1 Het probleem met de slaapstand van Windows 10 oplossen werkt niet
- 1.1 1. Stel de energiemodus in
- 1.2 2. Pas Snel opstarten aan
- 1.3 3. Pas opstartprocessen aan
- 1.4 4. Controleer Drivers Update
- 1.5 5. Controleer energiebeheer
- 1.6 6. Start opnieuw op in de veilige modus
Het probleem met de slaapstand van Windows 10 oplossen werkt niet
Elke keer dat uw Windows-pc niet in de slaapstand gaat, kunt u alle energie-gerelateerde instellingen bekijken in het Configuratiescherm. Meestal kunnen de energie-instellingen en hardwareconfiguratie de slaapstand beïnvloeden. Laten we nu, zonder verder oponthoud, erop ingaan.
1. Stel de energiemodus in
- Ga naar het Controlepaneel > Energiebeheer.
- Ga naar de Kies wanneer u het scherm wilt uitschakelen.
- Stel nu beide opties correct in volgens uw voorkeur.
- Set Schakel het beeldscherm uit: overeenkomstig.
- Set Zet de computer in slaapstand: overeenkomstig. (Zorg ervoor dat u de modus ‘Nooit’ niet selecteert)
Nu moet u de pc onaangeroerd laten voor de timing die u zojuist hebt ingesteld. Als de Windows 10 naar de slaapstand gaat volgens de specifieke timing, ben je helemaal klaar. Als dit niet het geval is, moet u de onderstaande stappen volgen:
2. Pas Snel opstarten aan
Windows 10 heeft een snelle opstartfunctie waarmee het systeem snel kan worden ingeschakeld door tijdens het opstarten veel actieve services op de achtergrond te elimineren. Dat betekent dat het opstartproces niet zo lang zal duren als eerder.
- Open Configuratiescherm> Ga naar Energiebeheer.
- Klik op Kies wat de aan / uit-knoppen doen.
- Vervolgens kunt u de vermogensmodi aanpassen die niet beschikbaar zijn.
- Schakel vervolgens het selectievakje Snel opstarten inschakelen uit om deze functie uit te schakelen.
- Klik op Wijzigingen opslaan.
- Start uw pc opnieuw op. Nu zul je voelen dat je pc behoorlijk sneller is opgestart dan voorheen.
3. Pas opstartprocessen aan
- Druk op Ctrl + Shift + Esc op uw pc om Taakbeheer te openen.
- Ga naar het tabblad Opstarten.
- Klik om afzonderlijk alle processen met hoge, gemiddelde en lage impact te selecteren die starten terwijl de pc opstart.
- Vervolgens kunt u ze een voor een uitschakelen om de belasting te verminderen.
- Als u klaar bent, start u uw pc opnieuw op.
4. Controleer Drivers Update
Het wordt altijd aanbevolen om te controleren op updates van de stuurprogramma's op uw pc om het systeem of andere services correct uit te voeren. Een verouderde of ontbrekende driver op Windows kan problemen veroorzaken met de taken of prestaties.
5. Controleer energiebeheer
- Open de Netwerkadapterstuurprogramma in Apparaat beheerder.
- Klik nu met de rechtermuisknop op het stuurprogramma> Kies Eigendommen.
- Onder de Energiebeheer tabblad, moet u ‘Laat dit apparaat de computer uit de slaapstand halen‘.
6. Start opnieuw op in de veilige modus
- Klik op Begin > Typ msconfig en klik op Systeem configuratie uit het zoekresultaat.
- Klik op Laars tabblad> Klik om te controleren Veilig opstarten doos.
- Selecteer Minimaal > Instellen Time-out gedurende 30 seconden.
- Klik op Van toepassing zijn en selecteer vervolgens OK.
Dat is het, jongens. We hopen dat u dit artikel erg nuttig heeft gevonden. Voor meer vragen kunt u hieronder reageren.
Subodh houdt ervan om inhoud te schrijven, of deze nu technisch gerelateerd is of iets anders. Na een jaar op een techblog te hebben geschreven, raakt hij er gepassioneerd over. Hij houdt van spelletjes spelen en naar muziek luisteren. Afgezien van bloggen, is hij verslavend voor de gaming-pc-builds en smartphonelekken.