Een opstartbare macOS Catalina USB-drive maken
Gemengde Berichten / / August 05, 2021
In de handleiding van vandaag helpen we de mac-gebruikers om een opstartbare macOS Catalina USB-drive te maken, die ze op hun Mac-apparaten kunnen installeren.
macOS Catalina 10.15.6 beta 3 is het zestiende en het nieuwste besturingssysteem dat in juni 2020 door Apple is uitgebracht. Deze update bevat veel nieuwe functies zoals extra emoji's, ondersteuning voor AirPods 3 pro, Homekit Secure Video, Homekit-compatibele routers en nieuwe Siri-privacyinstellingen, evenals bugfixes en verbeteringen in prestatie.
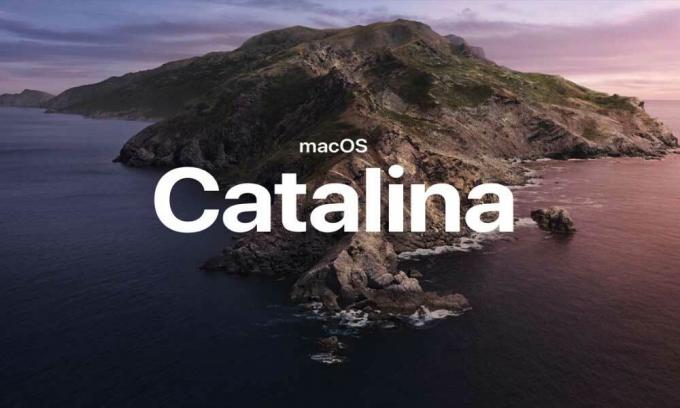
systeem vereisten
Het is altijd verstandiger om naar de systeemvereisten te kijken voordat u Catalina op uw apparaat installeert. Bovendien heeft Catalina 4 GB geheugen nodig. De ondersteunde apparaten worden hieronder vermeld.
| Apparaat | Versie vereist |
| iMac | Eind 2012 of nieuwer |
| iMac | Pro |
| Mac pro | Eind 2013 of nieuwer |
| Mac Mini | Eind 2012 of nieuwer |
| MacBook | Begin 2015 of nieuwer |
| MacBook Air | Medio 2012 of nieuwer |
| MacBook Pro | Medio 2012 of nieuwer |
Zoals gewoonlijk levert Apple niet langer een opstartbare USB-flashdriver met de nieuwste OS-releases, inclusief het nieuwe OS Catalina. Met behulp van deze tutorial kun je in een paar eenvoudige stappen je eigen opstartbare USB-flashdriver maken met het nieuwste besturingssysteem van Apple.
Een opstartbare macOS Catalina USB-drive maken
Volg de onderstaande stappen om een opstartbare macOS Catalina USB-drive te maken.
- Formatteer uw USB-station: -
- Sluit uw USB-stick aan op de USB-poort van uw computer.
- Druk op Command + spatiebalk om Spotlight te starten, typ 'Schijfhulpprogramma' en druk op Return om de app te starten.
- Zoek naar uw USB-station onder de zijbalk van de Schijfhulpprogramma-app.
- Klik om uw USB-stuurprogramma te selecteren en klik daarna op WISSEN.
- Stap: - Er wordt een menu geopend waarin u Formaat als Mac OS extern (journaled) moet selecteren en vervolgens op de knop Wissen moet klikken.
- Maak uw USB-schijf opstartbaar: -
- Druk op Command + spatiebalk om Spotlight te starten, typ ‘Terminal’ en druk op Return om de Terminal-app te starten.
- Kopieer het commando: “sudo / Applications / Install \ macOS \ Catalina.app/Contents/Resources/createinstallmedia –volume / Volumes / Untitled” en plak het in Terminal.
- Druk op Enter om te bevestigen
- Voer het beheerderswachtwoord in en druk nogmaals op de enter-knop.
- Vervolgens wordt dat type ‘Y’ weergegeven als u wilt doorgaan en drukt u op Return om het proces van het maken van uw USB-drive als een opstartbare USB-drive te starten.
- Controleer uw opstartbare USB-drive: -
- Sluit uw USB-stick aan op de USB-poort van uw computer.
- Start uw Mac-pc opnieuw op
- Houd tijdens het opnieuw opstarten de optietoets ingedrukt.
- Als dit wordt weergegeven, betekent een opstartoptie op het scherm dat uw opstartbare USB-schijf correct werkt.
- Dubbelklik op ‘Macintosh HD’ om terug te keren naar uw Mac of om uw nieuwe macOS te installeren.
Dat is alles wat we voor u hebben over hoe u een opstartbare macOS Catalina USB-schijf kunt maken. We hopen dat deze gids je heeft geholpen. Als je onze gids leuk vond, vergeet dan niet onze andere te bekijken Windows-handleidingen, Gidsen voor games, Sociale media, iPhone-gidsen, en Android-gidsen om meer te lezen. Abonneren op onze Youtube kanaal zal je zeker helpen onze $ 150 weggeefwedstrijd te winnen. Als u vragen of feedback heeft, vermeld dan uw naam en het e-mailadres, en we zullen zo spoedig mogelijk antwoorden. Dank je.
Anubhav Roy is een student Computer Science Engineering die een enorme interesse heeft in de wereld van computer, Android en andere dingen die gebeuren in de wereld van informatie en technologie. Hij is getraind in Machine Learning, Data Science en is een programmeur in Python-taal met Django Framework.



![Sony Xperia XZ Premium Stock Firmware-collecties [Terug naar voorraad-ROM]](/f/c4783161dad31aa87521524af1c607c0.jpg?width=288&height=384)