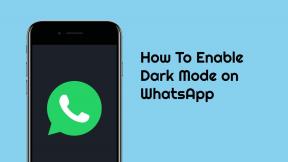Kan niet controleren op updatefout op iOS 14 Beta: hoe te repareren?
Gemengde Berichten / / August 05, 2021
Na een paar weken of zo en het vrijgeven van de iOS 14 Developer Beta, Apple heeft onlangs iOS 14 Public Beta uitgebracht voor alle geïnteresseerde iOS-gebruikers van de iPhone 6s-serie tot de hele iPhone 11-serie, samen met de iPhone SE-serie en iPod touch (7e generatie). Gebruikers kunnen nu dus eenvoudig de iOS 14 Public Beta-build downloaden en installeren op hun apparaten door zich in te schrijven voor het Apple Beta Software Program. Omdat het de tweede openbare bèta is, zijn er nog steeds tal van problemen of bugs beschikbaar. Ondertussen kunnen sommige gebruikers niet controleren op de updatefout op iOS 14 Beta. Als u ook een van hen bent, raadpleegt u deze handleiding.
Dus, om heel specifiek te zijn, krijgen gebruikers de specifieke foutmelding die zegt: "Kan niet controleren op updates. Er is een fout opgetreden bij het zoeken naar een software-update. " Gebruikers worden dus door het systeem voorgesteld om het opnieuw te proberen of het proces te annuleren. Nu verschijnt de genoemde foutmelding alleen wanneer gebruikers gaan controleren op iOS 14 Public Beta 2-update. Dus degenen die de iOS 14 Public Beta 1 al hebben geïnstalleerd of zich hebben aangemeld voor het Apple iOS 14-bètaprogramma, kunnen eenvoudig de nieuwste bètaversies installeren via een OTA-update.
Helaas is dat zo gebeurt niet bij alle gebruikers en sommigen van hen vinden het moeilijk om de iOS 14 Public Beta (2e build) te upgraden. Dit komt hoogstwaarschijnlijk voor vanwege het servergerelateerde probleem dat geen verbinding maakt of geen verbinding maakt terwijl gebruikers zoeken naar de nieuwste update. Ondertussen moeten gebruikers ook controleren op de opslag van het apparaat en de internetverbinding, inloggen op de geldige Apple ID, verbinding maken met iTunes, voldoende batterijniveau, enz. Maar laten we er maar op ingaan.
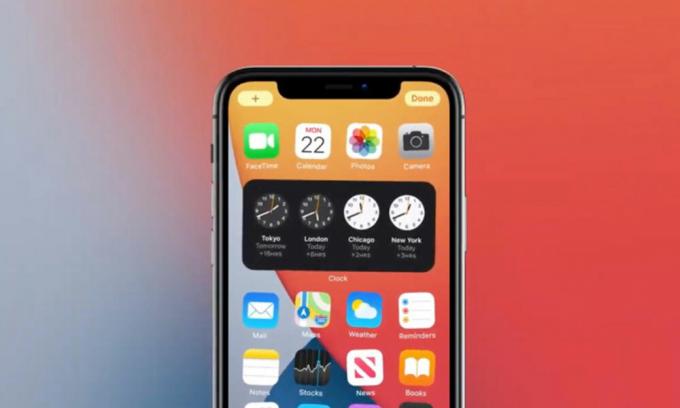
Inhoudsopgave
-
1 Kan niet controleren op updatefout op iOS 14 Beta: hoe te repareren?
- 1.1 1. Controleer op serverstatus
- 1.2 2. Controleer je internetverbinding
- 1.3 3. Gebruik iTunes om te controleren op updates
- 1.4 4. Gebruik Mac om te controleren op updates
- 1.5 5. Forceer uw iPhone opnieuw op te starten
- 1.6 6. Reset netwerk instellingen
- 1.7 7. Verwijder en download de update
Kan niet controleren op updatefout op iOS 14 Beta: hoe te repareren?
Apple heeft al aangekondigd dat vanwege de bètaversie iemand een probleem heeft met de software-update of niet kan controleer de update of zelfs als de update niet wordt voltooid, moeten gebruikers enkele van de mogelijke en veelvoorkomende stappen volgen. Controleer dus zonder meer de onderstaande methoden.
1. Controleer op serverstatus
Ja! We hebben het over het controleren van de Apple-systeemstatus hier die mogelijk uitvallen of te veel belasting hebben gedurende een bepaalde periode vanwege het maximale aantal actieve gebruikers of een onderhoudsdienst, enz. Als er in het geval een service is die te zwaar of te laag wordt, kunt u deze gemakkelijk vinden in de lijst. Voor een merk als Apple is de kans op serveruitval of -uitval echter vrij zeldzaam.
Dus zodra u de officiële servicestatuspagina hebt gecontroleerd en merkt dat alles goed werkt, moet u uw apparaat opnieuw opstarten en opnieuw controleren op de software-update via de Instellingen > Algemeen > Tik op Software-update. Als u wilt, kunt u ook het Automatische updates ingeschakeld. Dat is een vrij algemene taak, omdat het probleem meestal volledig kan worden opgelost door het systeem opnieuw op te starten.
2. Controleer je internetverbinding
Meestal ondervinden gebruikers tijdens het controleren op een software-update meerdere problemen, zoals de update niet kunnen downloaden, de update niet kunnen verifiëren en meer. Het kan dus ook zijn dat uw internetverbinding niet stabiel of actief is of dat zelfs de download- / uploadsnelheid erg laag is. Als u hetzelfde voelt, moet u in eerste instantie altijd de internetverbinding controleren.
Deze methode is van toepassing op zowel mobiele data- als wifi-gebruikers. U kunt uw apparaat opnieuw opstarten en het probleem controleren of u kunt proberen de internetverbinding op uw apparaat te controleren. Als u merkt dat internet goed werkt op andere apparaten, kunt u ook proberen de mobiele gegevensmodus te wijzigen van 4G naar 3G of een Wi-Fi-wachtwoord en nogmaals controleren. U kunt ook gewoon een andere simkaart of Wi-Fi-netwerk gebruiken om uw apparaat bij te werken.
3. Gebruik iTunes om te controleren op updates
- Verbind uw iPhone eenvoudig met de pc met behulp van de bliksemkabel.
- Start de iTunes-app op de computer.
- Zodra de iPhone is verbonden, ziet u het Controleer op updates keuze.
- Klik erop en zorg ervoor dat uw pc ook verbinding heeft met internet.
- Als er een software-update beschikbaar is, wordt deze gedownload en wordt u gevraagd om deze via iTunes op uw apparaat te installeren.
4. Gebruik Mac om te controleren op updates
- Verbind je iPhone gewoon met de Mac met behulp van de bliksemkabel.
- Open Finder > Klik om uw aangesloten iPhone te selecteren.
- Nu, onder de Algemeen sectie vindt u de softwareversie.
- Hier moet u op het Controleer op updates knop.
- Het zoekt naar een update en download en installeer deze op uw iPhone met Mac, indien beschikbaar. Het kan u vragen om een toegangscode in te voeren om te bevestigen.
5. Forceer uw iPhone opnieuw op te starten
- Druk kort op de knop Volume omhoog> Druk op en laat snel de knop Volume omlaag los.
- Houd vervolgens de aan / uit-knop ingedrukt totdat uw iPhone opnieuw opstart (Apple-logo verschijnt).
- Dat is gemakkelijk. Je zou het moeten proberen.
6. Reset netwerk instellingen
- Ga naar de Instellingen menu.
- Tik op Algemeen > Scroll naar beneden en tik op Reset.
- Tik nu op Reset netwerk instellingen.
- Het kan u vragen om te bevestigen door de toegangscode in te voeren.
- Ga gewoon verder en wacht tot het systeem de netwerkinstellingen terugzet naar de standaardinstellingen.
- Als u klaar bent, start u uw iPhone zacht opnieuw op en stelt u de netwerkreferenties in.
- Controleer ten slotte opnieuw op de software-update.
7. Verwijder en download de update
Als u de update nog steeds niet op uw iOS kunt krijgen, controleert u de volgende stappen.
- Ga naar Instellingen > Tik op Algemeen.
- Ga naar Opslag > Zoek de update in de lijst met apps.
- Selecteer de defecte update> tik op Verwijder Update.
- Als je klaar bent, ga je naar de Instellingen menu> Algemeen > Software-update.
- U moet de laatste update opnieuw downloaden en installeren.
Dat is het, jongens. We hopen dat je deze gids voor probleemoplossing behoorlijk nuttig hebt gevonden en het probleem met de iOS 14 Public Beta 2-update volledig hebt opgelost. Voor verdere vragen kunt u hieronder reageren.
Subodh houdt ervan om inhoud te schrijven, of deze nu technisch gerelateerd is of iets anders. Na een jaar op een techblog te hebben geschreven, raakt hij er gepassioneerd over. Hij houdt van spelletjes spelen en naar muziek luisteren. Afgezien van bloggen, is hij verslavend voor de gaming-pc-builds en smartphonelekken.


![Lijst met de beste aangepaste ROM voor Oukitel U20 Plus [Bijgewerkt]](/f/87b0beaea396c4d0b160f264e9282ffb.jpg?width=288&height=384)