Hoe Excel-blad naar HTML-tabel te converteren
Gemengde Berichten / / August 05, 2021
Microsoft Excel is een van de beste en meest gebruikte tools voor het maken en opslaan van gegevens in de vorm van werkbladen. Veel van de bedrijfsadvertentieorganisaties gebruiken Excel-bestanden voor het beheren en opslaan van hun belangrijke gegevens. Als ze deze gegevens echter op een website of een tool van een derde partij moeten weergeven, ondersteunt Microsoft Excel dit niet.
Hier komt het proces van het converteren van Excel-blad naar de HTML-tabel. Hoewel men de gegevens handmatig in een HTML-tabel kan opschrijven, kan het behoorlijk vervelend en hectisch worden. Dus zonder veel energie en tijd te verspillen, kunt u de drie beste methoden hieronder volgen die u zullen helpen om Excel-blad naar HTML-tabel te converteren.
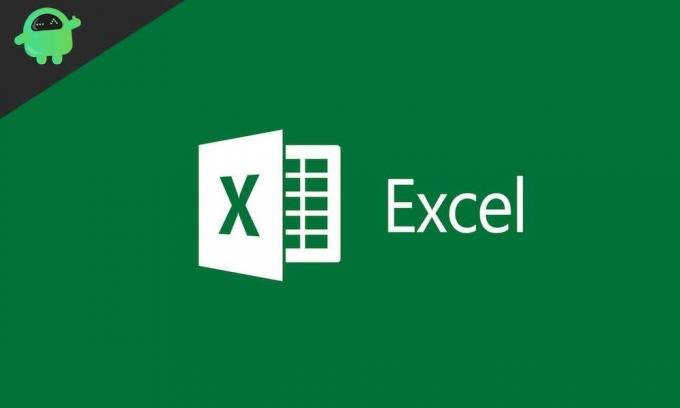
Inhoudsopgave
-
1 Methoden om Excel-blad naar HTML-tabel te converteren
- 1.1 Methode 1: Gebruik de opdracht SAVE AS.
- 1.2 Methode 2: Gebruik online conversietools
- 1.3 Methode 3: converteer het Excel-blad naar een HTML-tabel met behulp van formules
- 1.4 Dingen om in gedachten te houden bij het converteren van een Excel-blad naar een HTML-tabel.
Methoden om Excel-blad naar HTML-tabel te converteren
Hier zijn enkele van de methoden om het Excel-blad naar HTML-tabelindeling te converteren.
Methode 1: Gebruik de opdracht SAVE AS.
Door de opdracht SAVE AS in Excel te gebruiken, kunt u uw Excel-bladgegevens naar een HTML-tabel converteren. Met deze methode kunnen we een reeks cellen of een hele werkmap converteren naar een HTML-tabel. Volg onderstaande stappen:
- Selecteer eerst het Bereik van cellen of een hele tafel wat je ook wilt converteren.
- Ga nu naar Bestand, vouw uit Opslaan als en klik vervolgens op het Bladeren icoon.
- Nu op de Opslaan als venster, selecteer een Bestaande map, of Maak een nieuwe aan waar u de HTML-tabel wilt plaatsen.
- Ga naar het gedeelte Bestandsnaam en typ de gewenste bestandsnaam voor de HTML-tabel.
- Op de Opslaan als sectie, selecteer de optie Webpagina (.htm; .html) of Webpagina met één bestand (.mht; .mhl) en klik vervolgens op Opslaan.
- EEN “Publiceer als webpagina”Pop-upvenster verschijnt op uw scherm. Hier door het Titel wijzigen knop, kunt u een titel voor uw webpagina instellen. Deze titel wordt weergegeven op de titelbalk van uw browser.
- Van de Kiezen sectie, open het vervolgkeuzemenu en selecteer het Excel-werkmapitems u wilt exporteren naar de webpagina.
- Schakel de selectievakjes voor de opties in 'Automatisch opnieuw publiceren elke keer dat deze werkmap wordt opgeslagen' en 'Geopend publiceert een webpagina in de browser'. Met de optie Automatisch opnieuw publiceren wordt de HTML-tabel elke keer automatisch bijgewerkt en opnieuw gepubliceerd. Terwijl de optie webpagina publiceren deze webpagina automatisch opent na het opslaan.
- Klik nu op het Bladeren knop naast de optie Bestandsnaam en kies de locatie waar u uw webpagina wilt opslaan.
- Klik ten slotte op het Publiceer knop om het hele proces toepasbaar te maken.
Notitie: Deze methode is expliciet van toepassing op de lintversie van Excel 2016, 2010, 2013 en 2007.
Methode 2: Gebruik online conversietools
Het handmatige proces kan behoorlijk lang en tijdrovend zijn voor gebruikers die vaak Excel-bladen naar een HTML-tabel converteren. Hier zijn de snellere methoden waarvoor u kunt kiezen het gebruik van de online conversietools. Er zijn veel Excel naar HTML online converter in zowel gratis als betaalde versie. Hier zullen we twee van dergelijke tools bespreken, genaamd Tableizer en Kutools.
Conversieproces van Excel-blad naar HTML-tabel met behulp van 'Tableizer'.
Tableizer is een gratis online conversietool die heel gemakkelijk te gebruiken is. Het bevat een voorbeeldvenster waarin u kunt zien hoe de Excel-tabel er online uit zou zien. Volg de onderstaande stappen om een Excel-blad naar een HTML-tabel te converteren met behulp van Tableizer:
- Kopieer eerst de inhoud die u wilt converteren vanuit uw Excel-blad.
- Open nu het Tableizer-tool.
- Op de “Plak hier uw cellen uit Excel, Calc of andere spreadsheets: ”, Plak de inhoud die u eerder hebt gekopieerd.
- Klik nu op het Tableizer het knop en je bent klaar.
Behalve dat het een gratis tool is, gaat het vrij snel in de conversie. Het proces duurt slechts een paar minuten. U kunt ook het lettertype, de tekengrootte en de kleur van de koptekst wijzigen of bewerken voordat u het blad converteert.
Excel-blad naar HTML-tabelconversieproces met Kutools
Kutools is een handige Excel-tool die Excel-cellen kan converteren naar HTML-tabel / pdf-tabel / Unicode-teksttabel en nog veel meer. Het biedt meer dan 300 bruikbare functies die u snelle resultaten opleveren en uw werk gemakkelijker maken. U kunt het gratis online downloaden. Volg de onderstaande stappen om een Excel-blad naar een HTML-tabel te converteren met behulp van de Kutools for Excel-tool:
- Open het Excel-werkblad dat u wilt converteren.
- Selecteer nu het celbereik dat u wilt gebruiken.
- Open in het bovenste verticale menu het Kutools tabblad.
- Selecteer nu Importeren en exporteren> Bereik exporteren naar bestand. De Bereik exporteren naar bestand dialoogvenster wordt binnenkort geopend.
- Selecteer ofwel het Eenvoudige HTML of Complexe HTML (alle opmaak) optie.
- Wanneer geselecteerd is het Eenvoudige HTML optie vink alle selectievakjes vóór:
- Behoud achtergrondkleur.
- Behoud lettertypenaam, grootte en kleur.
- Behoud de vetgedrukte cursieve opmaak.
- Kolombreedte behouden.
- Behoud horizontale uitlijning.
Of
- Wanneer geselecteerd is het Complexe HTML (alle opmaak) optie, vink het selectievakje aan voor:
- Gebruik deze titel.
Notitie: Met behulp van de eenvoudige HTML wordt het geselecteerde bereik geëxporteerd naar rasterlijnen, achtergrondkleur, lettertypenaam, lettergrootte, lettertypekleur, vet cursief, kolombreedtes en de horizontale uitlijning. Terwijl, met behulp van de complexe HTML, alle indelingen van het geselecteerde bereik in het uiteindelijke bestand worden bewaard. U kunt een van deze twee opties kiezen, afhankelijk van uw behoefte.
- Klik op OK. Een dialoogvenster waarin u wordt gevraagd om de geëxporteerde bestandsnaam te wijzigen. U kunt de naam indien nodig wijzigen.
- Klik nogmaals op OK in het dialoogvenster.
Nu is het Excel-blad geconverteerd naar een HTML-tabel.
Methode 3: converteer het Excel-blad naar een HTML-tabel met behulp van formules
Deze methode maakt gebruik van complexe formules voor het converteren van Excel-sheets naar een HTML-tabel. Omdat het voor velen een behoorlijk langdurig en verwarrend proces is, hebben we het eindelijk bewaard. Door de onderstaande procedure zorgvuldig te volgen, kunt u de conversie met succes uitvoeren.
- Open het Excel-blad dat u wilt converteren.
- Voer de volgende tekst in een reeks lege cellen in de tabel in:
, , ,
- Ga naar de volgende cel en typ de formule "= D1 & E1 & A1 & F1 & E1 & B1 & F1 & E1 & C1 & F1 & G1 ”, druk op Enter, en sleep het naar de cellen die je nodig hebt. Het alfabet en de cijfers in de formule kunnen verschillen, afhankelijk van waar u de tekst hebt ingevoerd die in de eerste stap wordt genoemd. Zorg ervoor dat u het doet volgens uw Excel-spreadsheet.
- Zodra u de bovenstaande formule naar beneden sleept, plakt deze automatisch als de waarde op de onderstaande locatie.
- Kopieer en plak deze formulecellen nu naar een andere locatie. Selecteer daarvoor het formule cellen, drukt u helemaal op Ctrl + C, kies een andere locatie (lege cel) en selecteer Plakken als waarde keuze.
- Kopieer nu het celbereik naar de HTML-editor en voer de volgende tekst in aan het begin en einde van het String-bereik:
- en druk vervolgens op Enter.
Als u klaar bent, wordt het Excel-blad met succes geconverteerd naar de HTML-tabel.
Dingen om in gedachten te houden bij het converteren van een Excel-blad naar een HTML-tabel.
- Zorg ervoor dat u de ondersteunende bestanden en webpagina's altijd op dezelfde locatie bewaart.
- Houd uw originele Excel-blad up-to-date. Wanneer u wijzigingen in de werkmap aanbrengt, moet u altijd eerst (.xlsx) opslaan en vervolgens opslaan als een webpagina-bestand (.htm of .html).
- Het is mogelijk dat u de spreadsheet of geselecteerde items niet automatisch opnieuw wilt publiceren. Maak in dit geval de functie Automatisch opnieuw publiceren tijdelijk niet beschikbaar.
- Houd er rekening mee dat voorwaardelijke opmaak en geroteerde of verticale tekst niet worden ondersteund wanneer u Excel-spreadsheets converteert naar een HTML-tabel.
Dit waren dus de methoden waarmee u een Excel-blad naar een HTML-tabel kunt converteren. Als u op zoek bent naar een snelle conversie, dan zijn de online conversietools het beste voor u. U kunt het proces echter ook altijd handmatig volgen.
Het Excel-blad naar het conversieproces van HTML-tabellen is vrij eenvoudig en snel. Zorg er ook voor dat u, voordat u met het conversieproces begint, het gedeelte 'Waar u rekening mee moet houden bij het converteren van Excel-blad naar HTML-tabel' hierboven doorloopt. Als u vragen of feedback heeft, kunt u de opmerking in het onderstaande opmerkingenveld noteren.



![Stock ROM installeren op Changhong S07 [Firmware File / Unbrick]](/f/02dd3b900b1fb626f4672821165a43ee.jpg?width=288&height=384)