Hoe JPG naar PNG te converteren in Paint 3D: Windows-pc
Gemengde Berichten / / August 05, 2021
Aangepaste ROM | CyanogenMod | Android-apps | Firmware-update | MiUi | Alle voorraad ROM | Lineage OS |
Paint 3D is een coole ingebouwde applicatie voor zowel 2D- als 3D-beeldbewerking op Windows-pc's. Het is een verbeterde avatar van de goede oude Microsoft Paint. De gebruikersinterface van Paint 3D is vrij eenvoudig te gebruiken. De applicatie ondersteunt verschillende afbeeldingsformaten. Het stelt ons in staat om en converteer JPG naar PNG-indeling en vice versa. Dat is wat ik in deze gids ga demonstreren.
Ik gebruik Paint 3D voor het merendeel van het beeldbewerkingswerk voor het maken van mijn inhoud. Om miniatuurafbeeldingen van hoge kwaliteit te gebruiken, moet ik soms JPG-afbeeldingen bewerken en deze naar PNG converteren. Hierdoor heeft de afbeelding een verliesvrije aanwezigheid en een kleinere omvang. U kunt zelfs een transparante achtergrond maken als u een logo probeert te bewerken.

Los problemen op | Oplossing als Windows 10 Mobile Hotspot automatisch wordt uitgeschakeld
Converteer JPG naar PNG in Paint 3D
Er is de basismethode om de afbeelding op te slaan van JPG- naar PNG-indeling.
- Bewerk de afbeelding in JPG-indeling
- Als u klaar bent om de afbeelding op te slaan, drukt u op Ctrl + Shift + S.
- selecteer vervolgens, zoals weergegeven in de schermafbeelding, het Opslaan alsType om een vervolgkeuzemenu uit te vouwen.

- Selecteer PNG [Zoals je kunt zien, bewaar ik een jpg-bestand door het om te zetten in PNG]
- Dan klikken Opslaan. Gedaan.
Sla een afbeelding op als PNG met transparante achtergrond
Stel dat u een afbeelding wilt maken en deze wilt opslaan in PNG-indeling door de achtergrond transparant te maken.
- Ik heb een tekstuele inhoud GetdroidTips gemaakt op de witte canvasachtergrond in Paint 3D.
- Wanneer u een jpg-afbeelding bewerkt, heeft deze een achtergrondkleur. Dit is wat we moeten verwijderen en naar PNG moeten converteren.
- Dus als je een afbeelding transparant wilt maken, klik dan op Canvas in de menubalk
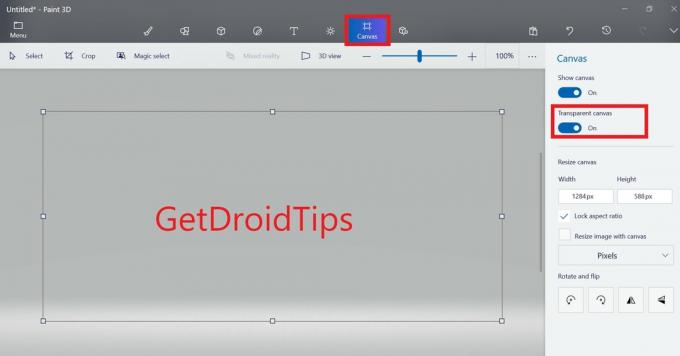
- Aan de rechterkant is er een optie, Transparant canvas. Schakel het in [volg de schermafbeelding]
- Druk nu op Ctrl + Shift + S om het Opslaan als dialoog venster. Voer een bestandsnaam in en zorg ervoor dat het opslaan als type is ingesteld op PNG.
In een ander geval, als de afbeelding die u in PNG wilt opslaan een achtergrondafbeelding heeft die niet duidelijk is, dan moet u de magische tool gebruiken om de achtergrondsectie te verwijderen die u niet nodig heeft. Schakel vervolgens het transparante canvas in zoals we hierboven hebben gedaan. Sla ten slotte de afbeelding op met de PNG-extensie via Opslaan als.
Dit zijn dus de gemakkelijkste methoden die u kunt gebruiken om een afbeelding van JPG- naar PNG-indeling te converteren. Ik hoop dat de gids behulpzaam was.
Lees Volgende,
- Hoe het afdrukscherm te repareren werkt niet op Windows 10 pc
- Samsung-notities bekijken op een Windows-pc / laptop


![Stock ROM installeren op SwissMobility ZEIA8 [Firmware Flash-bestand]](/f/b2ee874437446ba225b437406a7cec56.jpg?width=288&height=384)
![Stock ROM installeren op Axiom Four S500 [Firmware File / Unbrick]](/f/c69c38e02e985c020e9d28e82199803b.jpg?width=288&height=384)