Alle Google Chrome-sneltoetsen voor Windows en Mac
Gemengde Berichten / / August 05, 2021
Ik weet zeker dat de meeste van onze lezers Google Chrome gebruiken als hun standaardbrowser op pc. Dus waarom zou je niet wat cool leren Sneltoetsen voor Google Chrome dat zal uw browsen gemakkelijker maken. In de snel veranderende wereld van vandaag kunnen deze sneltoetsen vanaf het toetsenbord een taak in een oogwenk uitvoeren. Ik gebruik de Chrome-browser en gebruik de snelkoppelingsopdrachten waar mogelijk. Voorbij zijn de dagen dat u de muis / trackpad moest gebruiken, zweven, markeren en klikken. Te veel werk toch?
In deze handleiding heb ik de sneltoetsen behandeld die nodig zijn voor de meest gebruikte taken in de browser. Dit bericht behandelt alle opdrachten voor zowel Windows OS als macOS. Commando's lijken vrijwel op elkaar. Houd er rekening mee dat waar u ook Ctrl voor Windows gebruikt, u dat vervangt door de Command-toets als u Chrome op macOS gebruikt.
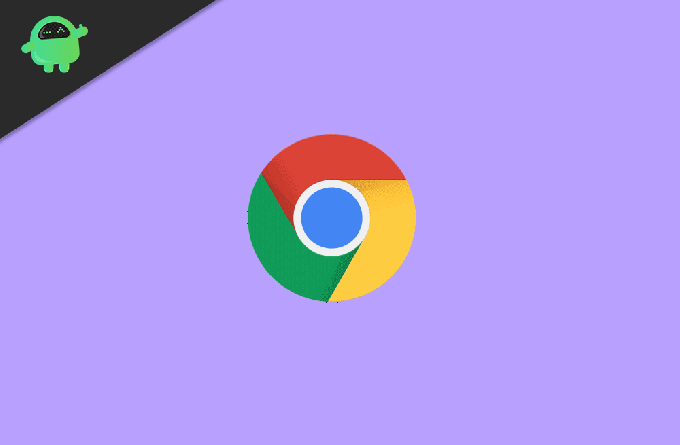
Verwant | Alle Microsoft Edge-sneltoetsen voor Windows en Mac
Alle Google Chrome-sneltoetsen
Ik heb de snelkoppelingen genoemd in een tabel die de opdrachten scheidt op basis van de platforms die ze zullen gebruiken.
| Acties | Opdrachten voor Windows OS | Opdrachten voor macOS |
| Inzoomen op een webpagina | Ctrl + + | Command + + |
| Uitzoomen op een webpagina | Ctrl + - | Command + - |
| Reset webpaginazoom naar standaard | Ctrl + 0 | Command + 0 |
| Ga snel naar een website | Typ de sitenaam in de URL-balk gevolgd door Ctrl + Enter | Typ de sitenaam in de URL-balk gevolgd door Command + Enter |
| Schakel tussen tabbladen | Ctrl + 1/2/3/4/5/6/7/8 | Commando + 1/2/3/4/5/6/7/8 |
| Schakel tussen verborgen en weergegeven bladwijzers | Ctrl + Shift + B | Command + Shift + B |
| Open de pagina Browsegegevens wissen en verwijder privégegevens | Ctrl + Shift + Del | Command + Shift + Del |
| Selecteer alle inhoud op een webpagina | Ctrl + A | Command + A |
| Maak een bladwijzer van de huidige webpagina | Ctrl + D | Command + A |
| Activeer de zoekbalk in de URL-balk | Ctrl + F | Command + A |
| Open browsergeschiedenis | Ctrl + H | Command + H |
| Geef het downloadvenster weer | Ctrl + J | Command + J |
| Druk de huidige webpagina af | Ctrl + P | Command + P |
| Open een nieuw venster in Chrome | Ctrl + N | Command + N |
| Open een Chrome-venster in de incognitomodus | Ctrl + Shift + N | Command + Shift + N |
| Broncode van webpagina | Ctrl + U | Command + U |
| Verplaats de cursor naar de URL-balk om iets te typen en te zoeken | Ctrl + K | Command + K |
| Scroll naar beneden op de webpagina | Spatiebalk | Spatiebalk |
| Scroll naar boven op de webpagina | Shift + spatiebalk | Shift + spatiebalk |
| Sluit de huidige webpagina | Ctrl + W | Command + W |
| Sluit het huidige browservenster | Ctrl + Shift + W. | Command + Shift + W. |
| Open de bladwijzerbeheerder | Ctrl + Shift + O | Command + Shift + O |
| Stop het laden van de pagina | Esc | Esc |
Chrome-snelkoppelingen
Dat zijn dus enkele van de veelgebruikte sneltoetsen die u kunt gebruiken in de Google Chrome-browser. Als u dit van tevoren niet wist, probeer het dan nu. Als een cool technologisch ding je tijd bespaart, dan moet je het in zijn voordeel gebruiken.
Lees Volgende,
- Hoe de Chrome-browser te verwijderen op Android, iOS, Windows en macOS
- Opgeslagen wachtwoorden bekijken in de Chrome-browser
Swayam is een professionele techblogger met een masterdiploma in computertoepassingen en heeft ook ervaring met Android-ontwikkeling. Hij is een fervent bewonderaar van Stock Android OS. Naast tech bloggen houdt hij van gamen, reizen en gitaar spelen / lesgeven.


![Lijst met de beste aangepaste ROM voor Doogee BL9000 [Bijgewerkt]](/f/165b6cf76aca16cc1ef1ca7353475706.jpg?width=288&height=384)
