Waarom is het klonen van gegevensmigratie van Samsung mislukt?
Gemengde Berichten / / August 05, 2021
Als je onlangs een Samsung SSD hebt meegenomen en je hebt geprobeerd je oude gegevens naar de nieuwe SSD te klonen; dan ziet u mogelijk een foutmelding als u de Samsung Data-migratietool gebruikt. De foutmelding dat Samsung Data Migration Cloning Failed is mislukt, is een veelvoorkomende fout bij de tool.
Veel gebruikers hebben gezegd dat terwijl ze probeerden hun gegevens naar de SSD te klonen, ze in de laatste fase van het proces met een fout werden geconfronteerd. Voordat het klonen is voltooid, verschijnt er een fout met het 400180 [061b34] parameter.
De fout specificeert het probleem niet en geeft u alleen de parameter van de fout. Door de foutcode te zien, kunnen we echter speculeren over de oorzaken van de fout. Er is echter meer dan één soort mislukte Samsung Data Migration Clone-fout, die aangeeft "kan geen momentopname maken" of "doelschijf is losgekoppeld".
In dit artikel bespreken we de mogelijke factoren en oorzaken van de fout Migration Cloning failed. Sterker nog, we zullen een paar oplossingen leren die u kunt proberen om het probleem op te lossen.
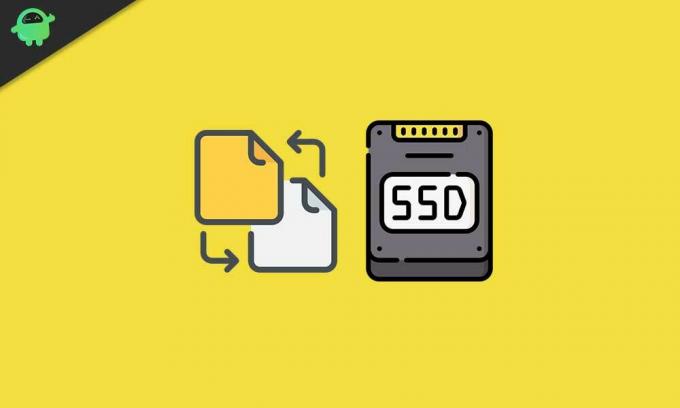
Inhoudsopgave
- 1 Waarom het klonen van gegevensmigratie van Samsung is mislukt
-
2 Het klonen van Samsung-gegevensmigratie is mislukt
- 2.1 Methode 1: Slaapstand uitschakelen
- 2.2 Methode 2: Paginabestanden uitschakelen
- 2.3 Methode 3: het systeemherstelpunt uitschakelen
- 2.4 Methode 4: de C-partitie uitbreiden
- 2.5 Methode 5: slechte sectoren repareren
- 2.6 Methode 6: BitLocker decoderen en harde schijf defragmenteren
- 3 Gevolgtrekking
Waarom het klonen van gegevensmigratie van Samsung is mislukt
Als u overweegt de oorzaak op te geven in plaats van oplossingen te proberen om de fout met de Samsung Data Migration-kloon mislukt te herstellen. Dan heb je het mis, en er kunnen talloze factoren misgaan om de fout te laten verschijnen.
De fout kan optreden als de sluimerstand is ingeschakeld op uw Windows. De paginabestanden kunnen in conflict zijn, dus de fout. Als u weinig schijfruimte heeft of een gecodeerde schijf heeft, kan de fout optreden. Een defecte of beschadigde SSD kan ook de reden voor de fout zijn. Zorg ervoor dat u up-to-date software gebruikt om fouten te voorkomen.
Samsung Data Migration Tool
Het klonen van Samsung-gegevensmigratie is mislukt
Gelukkig zijn er oplossingen voor al deze gevallen, we kunnen ze oplossen. Maar zelfs nadat u alle oplossingen hebt uitgeprobeerd, als u nog geen oplossing heeft; dan moet u een alternatieve toepassing gebruiken om uw schijfgegevens te klonen of een back-up te maken naar de SSD. Hieronder hebben we alle mogelijke oplossingen genoemd en een alternatieve manier om uw gegevens te klonen of een back-up te maken.
Methode 1: Slaapstand uitschakelen
Stap 1) Ga naar de Windows-zoekbalk, typ voor cmd, selecteer de opdrachtprompt en Als administrator uitvoeren.
Stap 2) Typ nu de opdracht powercfg / slaapstand uit in de opdrachtprompt en druk op de enter-knop om de opdracht uit te voeren.
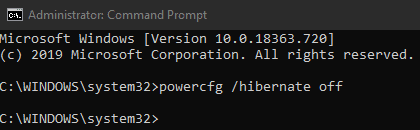
Voor gebruikers van Windows 10 en 8 / 8.1 is de slaapstand standaard uitgeschakeld, dus als u met het probleem wordt geconfronteerd, kan dit om een andere reden zijn.
Methode 2: Paginabestanden uitschakelen
Paginabestanden zijn een soort wisselbestanden, die gegevens kunnen opslaan om de prestaties van uw pc te verbeteren. Het is echter mogelijk dat paginabestanden in conflict zijn met het kloonproces. Daarom moet u het uitschakelen om de fout te herstellen.
Stap 1) Klik op het bureaublad met de rechtermuisknop op het Computer pictogram en klik op het Eigendommen optie uit het submenu.
Stap 2) Ga nu in het eigenschappenvenster naar het Geavanceerd tabblad en klik op het Performace keuze. Selecteer op de volgende pagina het Geavanceerd optie opnieuw en klik op de Verandering knop.
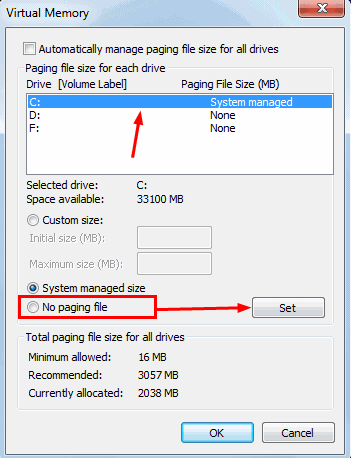
Stap 3) Selecteer hier de wijzigingsknop en schakel het selectievakje uit Beheer automatisch de grootte van het wisselbestand voor alle stuurprogramma's opties. Selecteer ten slotte het Geen wisselbestand optie, klik op de Setom de wijzigingen te bevestigen. Start uw pc opnieuw op en controleer of de fout is opgelost of niet.
Methode 3: het systeemherstelpunt uitschakelen
Systeemherstel uitschakelen is vrij eenvoudig in Windows 10, zoek gewoon naar Systeemherstel in de Windows-zoekbalk en open de toepassing Systeemherstel.
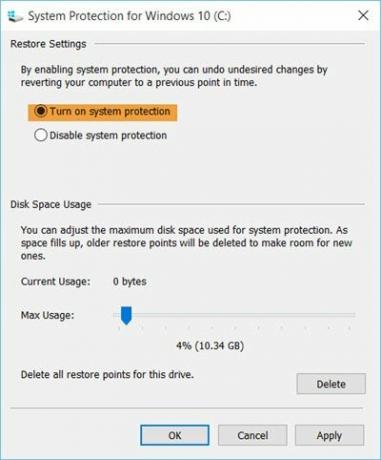
Klik vervolgens op het Configureer knop en selecteer het Schakel systeembescherming uit keuze. Klik op de Van toepassing zijn knop hieronder om de wijzigingen te bevestigen en klik vervolgens op de OK knop.
Methode 4: de C-partitie uitbreiden
Om de C-partitie uit te breiden, gaat u naar de Windows-zoekbalk en typt u Windows Schijf- en partitiebeheer.
Klik op het hulpprogramma Windows Schijfbeheer openen en klik met de rechtermuisknop op station C. Selecteer de Breid het volume uit optie in het submenu en volg de wizard om uw opslag uit te breiden.
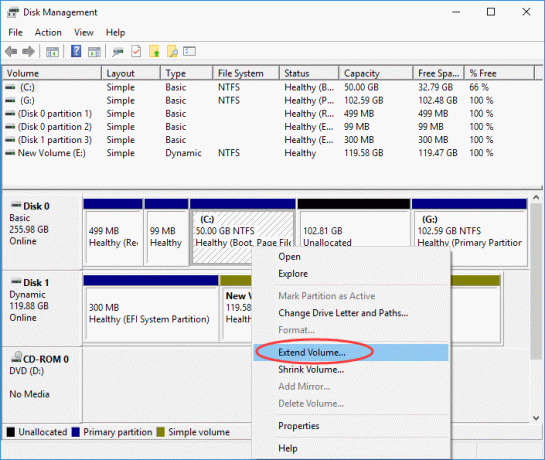
Zorg er echter voor dat er vrije ruimte beschikbaar is, zo niet, verwijder dan een partitie en maak vrije ruimte.
Methode 5: slechte sectoren repareren
Om de slechte sectoren in uw pc, zoals beschadigde partities, beschadigde schijven, enz., Te repareren, voert u het Opdrachtprompt als een Beheerder.
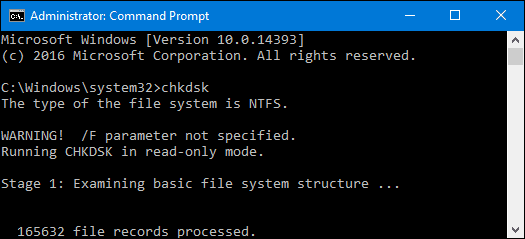
Typ de opdracht CHKDSK en druk op Enter op uw toetsenbord om uit te voeren, en als er een beschadigde sector op uw pc aanwezig is, wordt u hiervan op de hoogte gesteld.
Methode 6: BitLocker decoderen en harde schijf defragmenteren
Als je je schijf hebt versleuteld, dan is het verstandig om je schijf te ontsleutelen met BitLocker. Ga naar Mijn computer klik met de rechtermuisknop op het station dat u wilt decoderen de rijden en selecteer het Schakel Bitlocke uit keuze.
Op dezelfde manier kunt u Bitlocker ook zoeken in de Windows-zoekbalk en het openen vanuit de resultaten. Selecteer de schijf die u wilt ontsleutelen en druk op Schakel Bitlocker uit keuze.
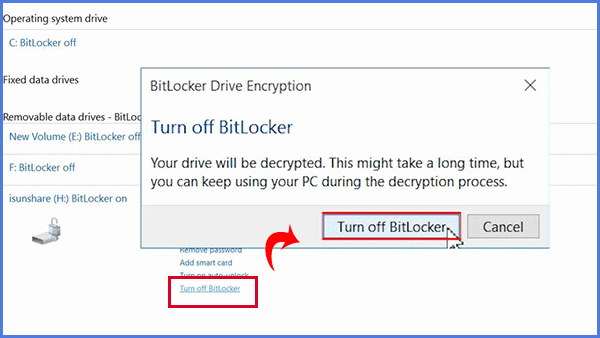
Typ om uw harde schijf te defragmenteren Schijfdefragmentatie, klik op het hulpprogramma Schijfdefragmentatie openen in de zoekresultaten.
Selecteer nu het station en druk op Optimaliseer om de schijf te defragmenteren.
Gevolgtrekking
Als u problemen ondervindt terwijl u de harde schijf naar uw SSD probeert te klonen met behulp van Samsung Migration tool, dan is het eerste dat u moet doen een schijfcontrole uitvoeren via de opdracht chkdsk in de opdracht prompt. Hiermee wordt uw volledige harde schijf gecontroleerd en wordt u op de hoogte gesteld als er slechte sectoren zijn.
Schakel de slaapstand uit als deze is ingeschakeld. Ook het uitschakelen van de paginabestanden is een goede beslissing. Waarschijnlijk wordt u geconfronteerd met het probleem vanwege een lage opslagruimte, dus u moet de tool Schijfbeheer gebruiken om het volume van de C-schijf uit te breiden.
Schakel ook het systeemherstelpunt uit als dit is ingeschakeld. Ontsleutel ook de schijf voordat u met Bitlocker gaat klonen. Bovendien kunt u ook proberen uw harde schijf te defragmenteren en kijken of de fouten zijn opgelost of niet, en zo niet, dan kunt u een andere toepassing van derden gebruiken om uw gegevens te klonen.
Bewerkers keuze:
- Snelstart gebruiken om gegevens over te zetten van de oude iPhone naar de nieuwe iPhone
- Migreer WhatsApp-gegevens tussen Android en iPhone
- Beveilig een USB-flashdrive met een wachtwoord in Windows
- Schermtoetsenbord uitschakelen op Windows 10
- Oplossing als Google Maps niet werkt op Windows 10


