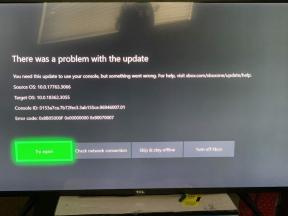Webpagina's vertalen in Safari op iPhone en iPad met Microsoft Translator
Gemengde Berichten / / August 05, 2021
Als u een iOS-apparaat gebruikt, zult u hoogstwaarschijnlijk Safari als uw standaardbrowser gebruiken. Safari is een uitstekende browser, maar er zijn enkele gebreken. Safari heeft bijvoorbeeld geen standaardtaalvertaler om webpagina's of websitetekst te vertalen.
Als u echter problemen ondervindt met webpagina's in een vreemde taal, kunt u de hulp van Microsoft Translator-extensie voor Safari op uw iPhone of iPad om websites en webpagina's.
Aangezien Google Translate niet compatibel is met Safari, is onze beste optie de Microsoft-vertaler. Het is een app van derden die u in de iOS App Store kunt krijgen. Het heeft ook uitgebreide ondersteuning voor Safari.
Het is vrij eenvoudig om de app op uw iPhone of iPad te installeren. Het is voor sommige mensen echter een beetje verwarrend om het te gebruiken. Daarom zullen we in dit artikel leren hoe u de app installeert en webpagina's vertaalt met de Microsoft Translator voor iPhone en iPad.
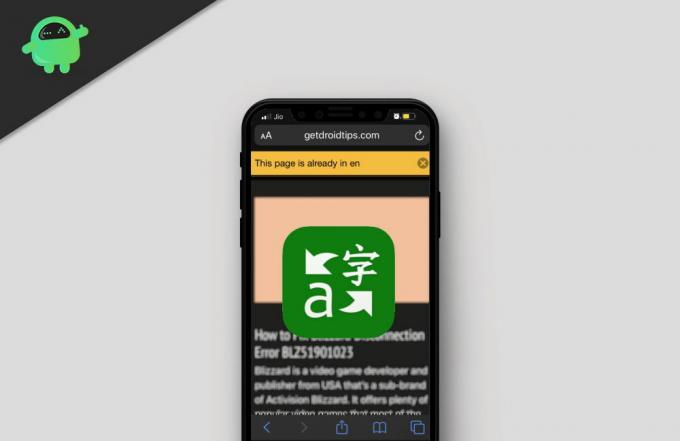
Inhoudsopgave
-
1 Webpagina's vertalen in Safari op iPhone en iPad met Microsoft Translator
- 1.1 Activeren van Microsoft Translator-extensie voor Safari op uw iPhone en iPad
- 1.2 Een webpagina vertalen met Microsoft Translator
- 2 Gevolgtrekking
Webpagina's vertalen in Safari op iPhone en iPad met Microsoft Translator
De stappen om de Microsoft-vertaler op uw iOS-apparaat te installeren, zijn vergelijkbaar voor zowel iPhone als iPad. Ten eerste moet u het App Winkel op uw iOS-apparaat en klik vervolgens op het Zoeken pictogram en typ voor Microsoft Translator.
Microsoft Translator downloaden (VS)
Microsoft Translator downloaden (IN)
Het zoekresultaat toont een groen pictogram, klik op de Microsoft Translator-app-optie. Druk op de Krijgen knop daar, wacht enige tijd om de App Store de app voor u te laten installeren.
Activeren van Microsoft Translator-extensie voor Safari op uw iPhone en iPad
Nadat u de Microsoft-vertaler-app op uw apparaat heeft geïnstalleerd, moet u de extensie in de Safari-browser activeren. Open daarom het Safari browser op uw iPhone of iPad, ga naar een willekeurige website.

Hier wordt een nieuw schuifvenster geopend met meerdere opties.
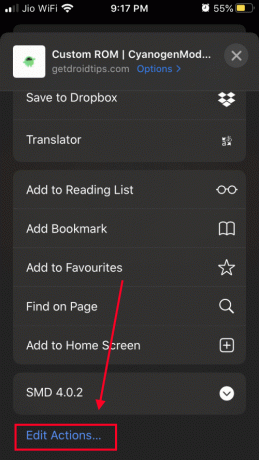
Scroll naar beneden en selecteer "opties bewerken" aan het einde van de lijst.

Sleep de optie Vertaler naar de bovenkant van de lijst, zodat u deze gemakkelijk kunt openen. Sla ten slotte de wijzigingen op.
Nadat u de Microsoft Translator-extensie voor de Safari-browser hebt geactiveerd, is de Microsoft-vertaler nu beschikbaar wanneer u op het Delen knop.
Als u een webpagina wilt vertalen, kunt u nu eenvoudig op de knop Delen klikken. Tik vervolgens op het Microsoft-vertalerpictogram en de webpagina wordt vertaald naar de taal waarop uw apparaat is ingesteld. Er is echter een andere manier om het te doen. We gaan de onderstaande weg onthullen.
Een webpagina vertalen met Microsoft Translator
Om een webpagina te vertalen, start u eerst de Safari-browser en bezoekt u de webpagina. Klik nu op het Actieknop. Voor iPad bevindt de knop zich mogelijk rechtsboven in de adresbalk. En voor de iPhone bevindt de knop zich in de linkerhoek van de adresbalk.

U ziet een pop-upmenu met vervolgkeuzemenu, scrolt door het menu en zoekt naar het Vertaal optie, klik erop om de webpagina te vertalen naar de standaardtaal waarin uw iOS-apparaat is ingesteld.
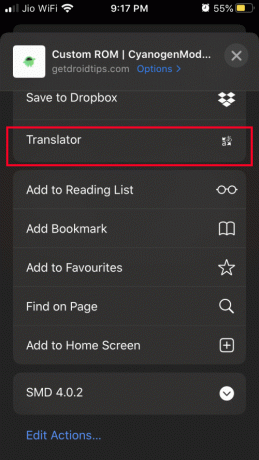
Als u een lage verbinding heeft, kan het even duren voordat de webpagina is vertaald. Anders wordt uw webpagina onmiddellijk vertaald en krijgt u een melding zodra deze is vertaald.

Een koptekstmelding toont u de taal waarin de webpagina is vertaald, klik op het X pictogram aan de rechterkant om er vanaf te komen.
Gevolgtrekking
Als u problemen ondervindt bij het lezen van websites in andere vreemde talen, is het gebruik van Microsoft Translator om webpagina's in uw Safari-browser te vertalen de beste keuze.
Om de webpagina te vertalen, klikt u eenvoudig op de actieknop, scrolt u omlaag in het menu en selecteert u de optie Vertalen. De webpagina wordt vertaald naar de taal die u standaard gebruikt op uw iOS-apparaat.
Bewerkers keuze:
- Hoe u uw Apple Watch kunt repareren, kan niet worden gekoppeld met uw iPhone
- FaceTime-effecten toevoegen op iPhone en iPad
- Speel Apple Arcade Games offline
- Hoe u gesprekken op iMessage vastzet
- Siri gebruiken met AirPods en AirPods Pro
Rahul is een student Computerwetenschappen met een enorme interesse op het gebied van technische en cryptocurrency-onderwerpen. Het grootste deel van zijn tijd brengt hij door met schrijven of luisteren naar muziek of reizen naar onbekende plaatsen. Hij gelooft dat chocolade de oplossing is voor al zijn problemen. Het leven gebeurt, en koffie helpt.