Fun Zoom-achtergronden downloaden en gebruiken
Gemengde Berichten / / August 05, 2021
In deze tutorial laten we u zien hoe u Zoom-achtergronden kunt downloaden en gebruiken. Tot ongeveer vorig jaar, als het ging om groepsvideogesprekken, had Skype de voorkeur. In het jaar 2020 is er echter een drastische verandering in het landschap opgetreden. Apps zoals Microsoft Teams, Google Meet en Zoom hebben een enorme stijging in hun gebruikersbestand gezien. Terwijl de eerste twee al een grote merknaam aan hen hadden gekoppeld, was dat niet het geval met de laatste. Zoom blijkt echter al zijn concurrenten te overtreffen.
De mogelijkheid om tot 100 deelnemers toe te voegen aan normale gesprekken, en meer dan 500 door add-ons te gebruiken, heeft het echt tot een hoogtepunt gemaakt van de massa. Voeg toe aan de vele aanpassingen die het te bieden heeft, en men had niet om meer kunnen vragen. In dit opzicht kunt u met de app tal van soorten aangepaste achtergronden gebruiken die u op uw groepsgesprekken kunt toepassen. Je zou tenslotte je rommelige slaapkamer niet op de achtergrond willen laten zien, nietwaar? Met dat gezegd, zal deze gids je helpen om leuke Zoom-achtergronden te downloaden en te gebruiken. Volg mee voor de stappen.
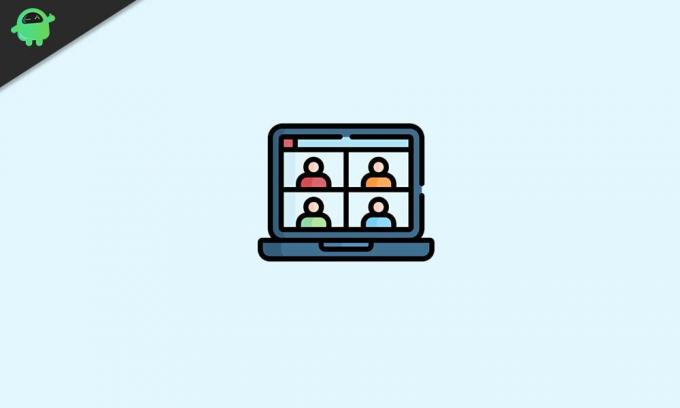
Inhoudsopgave
-
1 Zoomachtergronden downloaden
- 1.1 Websites die gratis en betaalde afbeeldingen aanbieden
-
2 Achtergronden toevoegen aan zoom
- 2.1 Achtergronden toepassen op Windows / Mac
- 2.2 Zoom-achtergrondachtergronden toepassen op mobiele apparaten
- 2.3 Achtergronden toepassen tijdens een Live Zoom-vergadering
Zoomachtergronden downloaden
De app biedt al enkele vooraf ingestelde achtergronden die u zou kunnen gebruiken in uw groepsgesprekken. Het aantal is echter beperkt en, nog belangrijker, komt niet overeen met ieders behoeften. Gelukkig hebben ze ook een optie om je eigen aangepaste achtergronden te uploaden.
Maar het wordt echt een uitdaging om die perfecte afbeelding te vinden uit de overvloed aan achtergronden die online beschikbaar zijn. Om u te helpen, vermelden we enkele van de websites die gratis koninklijke afbeeldingen van hoge kwaliteit aanbieden, evenals enkele opties die betaalde afbeeldingen bieden. U zou kunnen verwijzen naar degene die aan uw eisen voldoet.
Websites die gratis en betaalde afbeeldingen aanbieden
In dit verband zijn er nogal wat websites die legaal gratis afbeeldingen in full HD-kwaliteit aanbieden. U kunt ze allemaal downloaden en gebruiken en als uw Zoom-achtergrond gebruiken. Enkele van de opmerkelijke zijn onder meer Pixabay en Unsplash. Voor de meesten is Pixabay hun go-to-site voor het downloaden van afbeeldingen over verschillende domeinen zonder geld te verdienen. Het biedt meer dan 1,8 miljoen + hoogwaardige stockafbeeldingen, video's, vectorafbeeldingen en meer.
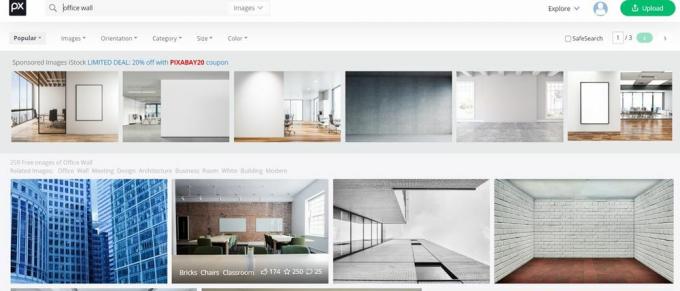
Alleen voor het downloaden van afbeeldingen in Full HD-kwaliteit moet u wellicht een gratis account aanmaken, voor anderen is het aanmaken van een account niet vereist. Als Pixabay echter niet aan uw vereisten kan voldoen, zou Unsplash dat zeker moeten doen. Het bevat ook tonnen gratis afbeeldingen van hoge kwaliteit die helemaal gratis kunnen worden gedownload. Er is een groot aantal categorieën waar u ook volledig gebruik van kunt maken.

In sommige gevallen. de gratis optie is misschien niet de beste keuze. Als beide bovenstaande opties niet de gewenste afbeeldingen hebben opgeleverd, kunt u de betaalde opties uitproberen. In dit verband, Adobe Stock Afbeeldingen of Shutterstock zijn twee grote spelers op de markt. Ga dus naar een van de vier gratis / betaalde alternatieven die hierboven worden gegeven en download de afbeelding / afbeeldingen van uw keuze. Als het downloaden is voltooid, raadpleegt u de onderstaande instructies om deze afbeeldingen als uw Zoom-achtergronden te gebruiken.
Achtergronden toevoegen aan zoom
Nu je de afbeeldingen hebt gedownload, is het tijd om ze als achtergrond toe te passen. Volg daarvoor de onderstaande stappen. Allereerst zullen we de stappen opsommen om dit te doen op Windows en Mac. Dit wordt dan gevolgd door de stappen voor uw smartphone. Volgen.
Achtergronden toepassen op Windows / Mac
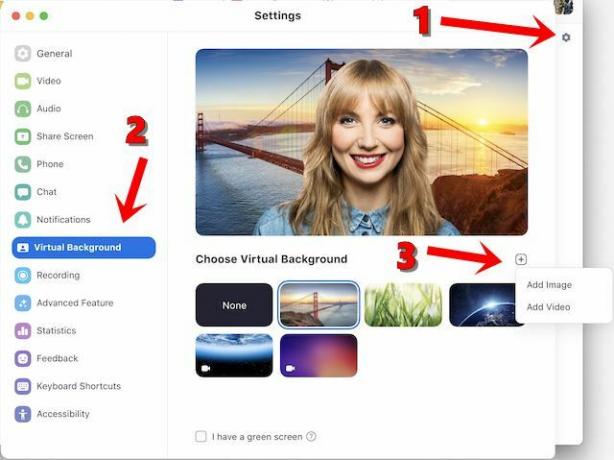
- Open de Zoom-app op uw pc of Mac.
- Klik vervolgens op het pictogram Instellingen in de rechterbovenhoek.
- Klik in de linkermenubalk op de optie Virtuele achtergrond.
- Klik vervolgens op het Plus-pictogram helemaal rechts, net onder je video
- Kies in het menu dat verschijnt Afbeelding toevoegen of Video toevoegen, afhankelijk van de behoefte, selecteer de gewenste afbeelding en dat is alles.
Dit waren de stappen om Zoom-achtergronden te downloaden en te gebruiken op uw Mac- of pc-installatie. Laten we nu onze aandacht richten op de stappen voor hetzelfde op uw smartphones.
Zoom-achtergrondachtergronden toepassen op mobiele apparaten
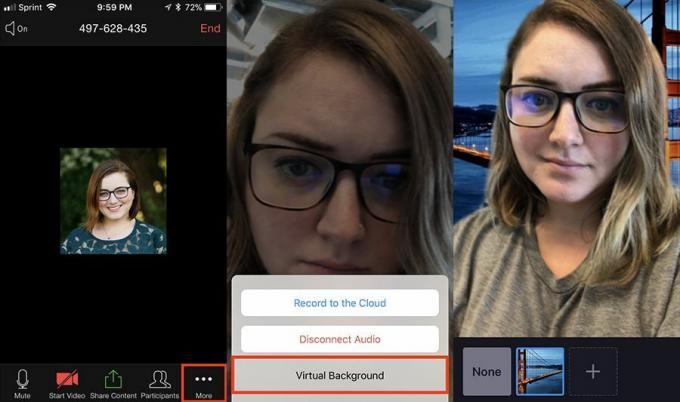
- Start de Zoom-app (iOS | Android) op uw smartphone en log in met uw accountgegevens.
- Tik vervolgens op de optie Meer rechtsonder.
- Selecteer de optie Virtuele achtergrond in het menu dat verschijnt
- Tik nu op het + -pictogram om een nieuwe afbeelding te uploaden en deze wordt automatisch toegepast.
Achtergronden toepassen tijdens een Live Zoom-vergadering
Als u de vereiste Zoom-achtergrond al heeft gedownload, maar nog niet heeft toegepast, kunt u dit zelfs midden in een live vergadering doen. Hier is hoe dit kan worden gedaan:

- Klik tijdens de vergadering op de pijl omhoog (^) naast de optie Video starten / stoppen.
- klik vervolgens op Kies een virtuele achtergrond.
- Selecteer de gewenste afbeelding en dat is het.
Dus hiermee sluiten we de gids af over het downloaden en gebruiken van Zoom-achtergronden. We hebben de stappen voor Windows, Mac en mobiele apparaten op een rijtje gezet. Verder hebben we ook laten zien hoe u deze aangepaste achtergronden kunt toepassen in het midden van de vergadering. Als je nog steeds twijfelt, laat het ons dan weten in de reacties hieronder. Afronding, hier zijn er enkele iPhone tips en trucs, PC tips en trucs, en Android-tips en trucs die u ook moet bekijken.

![Stock ROM installeren op LK-Mobile R7 [Firmware Flash-bestand / Unbrick]](/f/d2fdb6eb1e6b3c07c466f752c040403e.jpg?width=288&height=384)

