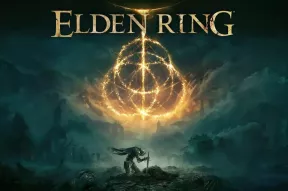Hoe alle toepassingen in een macOS te minimaliseren?
Gemengde Berichten / / August 05, 2021
In deze zelfstudie zullen we verschillende manieren noemen waarmee u alle toepassingen in een macOS kunt minimaliseren. Voor het gemak van multitasken, heb je misschien meerdere vensters geopend. Er is altijd een optie om elk van deze vensters te verkleinen, vergroten of verkleinen of sluiten. Als we het hebben over de minimaliseringsoptie, kan het veel tijd kosten om afzonderlijk op de knop Minimaliseren van elk geopend venster te klikken om toegang te krijgen tot het bureaublad.
Bovendien zijn er ook heel wat inspanningen vereist om de genoemde taak te bereiken. Hier kunt u gebruik maken van enkele handige sneltoetsen. In deze zelfstudie laten we u verschillende methoden zien waarmee u eenvoudig alle toepassingen in macOS in één keer kunt minimaliseren. Laten we dus zonder meer aan de slag gaan met de gids.

Inhoudsopgave
-
1 Hoe alle applicaties in macOS te minimaliseren?
- 1.1 METHODE 1: Sneltoetsen gebruiken
- 1.2 METHODE 2: Via de Show Desktop Shortcut
- 1.3 METHODE 3: Minimaliseer applicaties in macOS met Hot Corners
Hoe alle applicaties in macOS te minimaliseren?
In deze tutorial zullen we drie verschillende methoden noemen om de bovengenoemde taak te bereiken. De eerste wordt gedaan via verschillende sneltoetscombinaties. De tweede methode heeft betrekking op de functie Show Desktop Shortcut. De derde en laatste methode zal zich richten op het gebruik van de Hot Corners-functie. Hier zijn de vereiste instructies voor elk van deze drie methoden om alle toepassingen in macOS te minimaliseren. Volgen.
METHODE 1: Sneltoetsen gebruiken
Hier zijn de verschillende toetscombinaties die u op uw Mac kunt gebruiken.
- Om alle vensters te minimaliseren en direct naar het bureaublad te gaan, drukt u op Opdracht en Keuze sleutels en dan Klik overal op de Bureaublad.
- Aan de andere kant, als u alle andere vensters wilt minimaliseren behalve het momenteel actieve venster, gebruik dan de Command + Option + H sneltoetsen.
- Door de M-toets eraan toe te voegen, wordt ook het actieve venster gesloten. Het commando zal in dat geval zijn Command + Option + H + M.
- Evenzo, als u de vergelijkbare actieve vensters wilt minimaliseren, kunt u de Command + Option + M-toetsen.
Laten we nu eens kijken naar de tweede methode om alle applicaties in macOS te minimaliseren.
METHODE 2: Via de Show Desktop Shortcut
In deze sectie maken we gebruik van de functietoetsen (F1, F2…). Maar daarvoor willen we een vrij belangrijk punt bespreken. Als u de optie 'Gebruik alle F1, F2, enz. toetsen als standaard functietoetsen ”, dan zult u naast de functietoetsen ook de Fn-toetsen moeten gebruiken.

Of als de genoemde optie (onder Toetsenbordinstellingen) is ingeschakeld, kunt u de functietoetsen direct gebruiken zonder de Fn-toets. Ga in dat opzicht naar de Spotlight en zoek naar Mission Control. Zoek vervolgens naar de optie Bureaublad weergeven en controleer de toegewezen sleutel. Standaard wordt de F11-toets ingesteld. Je zou het naar wens kunnen veranderen.
Als dat is gebeurd, gaan we onze aandacht richten op het minimaliseren van alle applicaties in macOS via de Hot Corners-optie.
METHODE 3: Minimaliseer applicaties in macOS met Hot Corners
- Ga naar je Mac en zoek naar Spotlight.
- Zoek van daaruit naar Mission Control.
- Linksonder ziet u het Hete hoeken knop, klik erop.

- Selecteer de gewenste hoek volgens uw voorkeur, wijs deze toe aan de optie Bureaublad en klik op OK.

- Beweeg nu gewoon over uw cursor naar die toegewezen hoek en u zou naar het bureaublad moeten worden gebracht,
Hiermee sluiten we de handleiding af over het minimaliseren van alle applicaties in een macOS. We hebben hiervoor drie verschillende methoden gedeeld. Laat ons in de comments weten voor welke methode u uiteindelijk genoegen nam. Afronding, hier zijn er enkele iPhone tips en trucs, PC tips en trucs, en Android-tips en -trucs die u ook moet bekijken.