Hoe u uw Windows 10-pc vergrendelt met de opdrachtprompt
Gemengde Berichten / / August 05, 2021
Telkens wanneer u een tijdje bij uw pc vandaan bent, hoe kort ook; Als u zich bewust bent van cyberbeveiliging, weet u dat het belangrijk is om uw pc te vergrendelen. Door dat onder andere te doen, krijgt u een zekere mate van zekerheid dat uw pc wordt beschermd tegen ongevraagde toegang door oplichters, phishers en dergelijke. Er zijn verschillende manieren om uw pc te vergrendelen, maar in dit artikel ligt de nadruk op het vergrendelen van uw Windows 10 pc met behulp van de opdrachtprompt.

Het is misschien niet de snelste methode, maar het is in ieder geval voordelig om extra trucs in je hoed te hebben - meer dan één manier om hetzelfde te doen.
Laten we zonder verder oponthoud in het onderwerp duiken.
Uw Windows 10-pc vergrendelen met de opdrachtprompt
Om de opdrachtprompt te starten, drukt u op de Windows-toets om het startmenu te openen en typt u "cmd" in de zoekbalk. Selecteer Opdrachtprompt in de lijst met opties die in de zoekresultaten verschijnen en voer de applicatie uit.
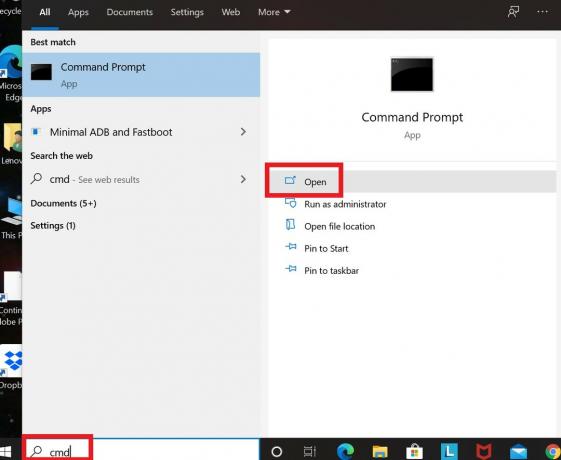
Wanneer de opdrachtprompt wordt geopend, typt u de volgende opdracht:
Rundll32.exe user32.dll, LockWorkStation
Druk op de enter-toets om de opdracht uit te voeren en uw pc te vergrendelen.
Wanneer uw pc is vergrendeld, blijft het vergrendelingsscherm meestal enige tijd aan voordat het verloopt. U kunt ook de time-out voor het vergrendelscherm bepalen met behulp van de opdrachtprompt, zodat u zich in gevallen moet haasten verlaat uw werkstation nadat u uw pc hebt vergrendeld, kunt u er zeker van zijn dat het vergrendelingsscherm na enige tijd zal uitgaan set.
Laten we snel kijken hoe u dat kunt doen.
Time-out voor vergrendelscherm instellen met de opdrachtprompt
Start de opdrachtprompt op dezelfde manier als in de eerste instantie, maar zorg er deze keer voor dat u de toepassing als beheerder uitvoert om complicaties te voorkomen. Om dat te doen, klikt u gewoon met de rechtermuisknop op "Command Prompt" wanneer deze verschijnt in de zoekresultaten en selecteert u vervolgens "Als administrator uitvoeren".

Wanneer de opdrachtprompt wordt geopend, typt u de volgende opdracht:
powercfg.exe / SETACVALUEINDEX SCHEME_CURRENT SUB_VIDEO VIDEOCONLOCK
In plaats van
powercfg.exe / SETACVALUEINDEX SCHEME_CURRENT SUB_VIDEO VIDEOCONLOCK <60>
Merk op dat de bovenstaande opdracht alleen geldig is als uw pc is aangesloten en wordt opgeladen. Als het op batterijstroom werkt, is de opdracht ongeldig. Wat u moet doen om de time-out voor het vergrendelscherm in te stellen wanneer uw pc op batterijvoeding werkt, is / SETACVALUEINDEX wijzigen in / SETDCVALUEINDEX en de opdracht normaal uitvoeren.
Ga vervolgens verder met het uitvoeren van deze opdracht:
powercfg.exe / SETACTIVE SCHEME_CURRENT
Dat is alles wat er is. U weet nu hoe u uw Windows 10-pc kunt vergrendelen met de opdrachtprompt en zelfs, als bonus, hoe u de time-out voor het vergrendelscherm ook kunt instellen met de opdrachtprompt.



![Stock ROM installeren op MyPhone Uno [Firmware File / Unbrick]](/f/c29868712c2a4bbef93d6bb783465aae.jpg?width=288&height=384)