Aan de slag met PowerShell-scripts
Gemengde Berichten / / August 05, 2021
Scripts of scripttaal is een computerprogrammeertaal die wordt gebruikt voor het uitvoeren van verschillende taken. Elke digitale app, programma, functie of functie die we in ons dagelijks leven gebruiken, is het resultaat van dergelijke scripts. Een van die scripttools die we vandaag gaan bespreken, is de ‘PowerShell’.
PowerShell is een shell-scripttaal van Microsoft die wordt gebruikt voor configuratiebeheer en het framework voor taakautomatisering. Aanvankelijk bekend als Windows PowerShell, werd het later platformonafhankelijke software en open-source software gemaakt en werd het op 18 augustus 2016 verder geïntroduceerd als PowerShell Core. De nieuwste versie is gebouwd op .NET Core.
Vandaag zullen we u in deze PowerShell-scriptbeginnershandleiding door de gemakkelijkste tutorials leiden die u zullen helpen om aan de slag te gaan met PowerShell-scripts. Laten we eens kijken hoe:
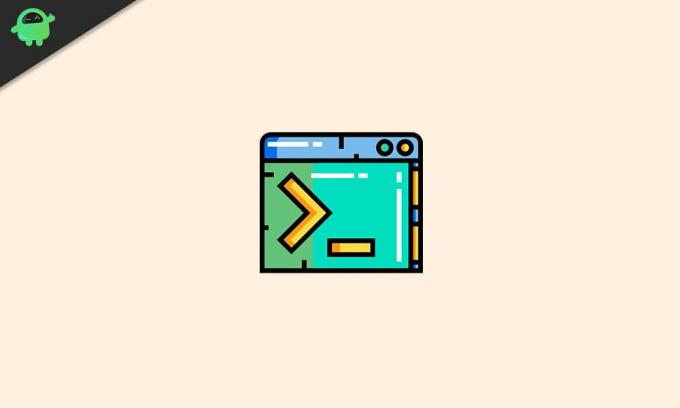
Inhoudsopgave
- 1 Wat is Windows PowerShell?
- 2 Voordelen van PowerShell ten opzichte van de opdrachtprompt
- 3 PowerShell-extensiebeleid in Windows 10
-
4 Maak een PowerShell-scriptbestand in Windows 10
- 4.1 Leer hoe u een script maakt met Visual Studio Code
- 4.2 Stappen om PowerShell-scripts te maken met de Integrated Scripting Environment (ISE)
- 4.3 Stappen om PowerShell-scripts te maken met Kladblok
- 5 Hoe PowerShell-scriptbestand op Windows 10 uit te voeren
Wat is Windows PowerShell?
De Windows PowerShell lijkt ergens een beetje op de opdrachtprompt en is beschikbaar op Windows, macOS en Linux. In tegenstelling tot de opdrachtprompt is PowerShell echter een zeer capabele opdrachtregelinterface (CLI). Het biedt een groot aantal tools en wordt geleverd met een grote flexibiliteit en controle. Het wordt geleverd met een Integrated Scripting Environment (ISE) en dat ISE-scherm is verdeeld in twee delen. Waar het bovenste deel wordt gebruikt voor het schrijven van scripts, wordt het onderste gebruikt voor het uitvoeren van opdrachten (handmatig).
Voordelen van PowerShell ten opzichte van de opdrachtprompt
PowerShell is veel meer dan een opdrachtprompt, en het wordt goed uitgelegd aan de hand van de onderstaande punten:
Opdrachtprompt gebruikt opdrachten, terwijl PowerShell cmdlets gebruikt:‘Cmdlet’s zijn veel nuttiger dan commando's die in ‘cmd.exe’ worden gebruikt. De Cmdlets is een lichtgewicht commando dat blootstelt complexe systeembeheerfuncties zoals Windows Management Instrumentation (WMI) en register beheer.
PowerShell is ontwikkeld met behulp van het .NET-framework: De .NETTO framework in PowerShell staat de scripts toe om .NET-interfaces en andere uitgebreide functies te gebruiken die anders niet via cmdlets worden geleverd.
PowerShell is een objectgeoriënteerde programmeertaal: De gegevensuitvoer van cmdlets zijn niet alleen teksten maar objecten. Het biedt meer flexibiliteit om met complexe gegevens te spelen.
PowerShell is een taakgerichte scripttaal: Het is een taakgebaseerde scripttaal die ondersteuning biedt voor opdrachtregelprogramma's en bestaande scripts.
PowerShell heeft een uitbreidbare interface: Dit shellscript is aangepast als onafhankelijke softwareleveranciers. Door PowerShell te gebruiken om hun software te beheren, kunnen bedrijfsontwikkelaars aangepaste tools en hulpprogramma's bouwen.
PowerShell is heel eenvoudig te gebruiken: Tijdens het gebruik van PowerShell stelt het op opdrachten gebaseerde vereenvoudigde navigatiesysteem de gebruikers in staat gemakkelijk door het register en andere gegevensarchieven te navigeren.
PowerShell-extensiebeleid in Windows 10
- Beperkt: Het voorkomt dat elk script wordt uitgevoerd.
- Onbeperkt: Het laat elk script draaien zonder enige beperking.
- Op afstand ondertekend: Het staat alleen scripts toe die op het apparaat zijn gemaakt. De scripts die op een ander systeem zijn gemaakt, hebben de handtekening van een vertrouwde uitgever nodig om te kunnen worden uitgevoerd.
- Alles ondertekend: Hiermee kunnen alle soorten scripts worden uitgevoerd, met een voorwaarde als een vertrouwde uitgever ze heeft ondertekend.
Maak een PowerShell-scriptbestand in Windows 10
PowerShell-scripts maken in Windows 10 is geen erg ingewikkelde taak. U kunt de Visual Studio Code-editor gebruiken met de PowerShell-extensie of virtueel doen met een teksteditor of de ISE-console.
Leer hoe u een script maakt met Visual Studio Code
VS Code of Visual Studio Code is de gratis en uitbreidbare broncode-editor van Microsoft. Met de VS-code kan men gemakkelijk elke programmeertaal bewerken. Bovendien biedt het bij het toevoegen met de PowerShell-extensie de gebruiker IntelliSense-ondersteuning en een zeer interactieve scriptbewerkingservaring.
Laten we nu aan de slag gaan met het leerproces:
Stappen voor het installeren van de VS Code of Visual Studio Code
- Ga naar de officiële webpagina van Visual Studio Code.
- Nu Klik op de Windows downloaden knop.
- Zodra het het dossier is gedownload, dubbelklik erop om het Virtual Studio Code-installatie werkwijze.
- Volg hier de instructies op het scherm (bevestig de voorwaarden van de overeenkomst).
- Klik daarna op het De volgende knop, driemaal continu na elke pagina.
- Volg opnieuw de andere instructies op het scherm en verwerk het volgens de vereisten.
- Nu Klik Aan Volgende -> Installeren -> Voltooien.
Nadat het proces is voltooid, kunt u doorgaan naar de volgende stap om de PowerShell-extensie te installeren.
Stappen om de PowerShell-extensie te installeren
- Open eerst het Visual Studio Code, zoek en selecteer vervolgens in het linkerdeelvenster het Extensies tabblad.
- Nu weer in het linkerdeelvenster, selecteer en installeer de bovenste PowerShell Het installatieproces kan even duren, wacht geduldig.
- Na het succesvol installeren van de Visual Studio Code en PowerShell extensie kunnen we nu beginnen met het maken van het script.
Stappen om PowerShell-scripts te maken met Visual Studio Code
- Open de Visual Studio-code venster.
- Ga naar in de linkerbovenhoek het dossier en selecteer de optie Nieuw bestand.
- Sla nu het Nieuw bestand ga naar het menu Bestand en selecteer de optie Opslaan als.
- Geef een bestandsnaam op, gevolgd door de .ps1 extensie en klik op Opslaan.
- Schrijf nu een nieuw commando, bijvoorbeeld:
Schrijfhost "Hallo wereld"
- Om het script uit te voeren, klikt u op het Rennen knop (een pijlachtige knop in de rechterbovenhoek) of druk op de F5-toets.
Dit script zal de uitvoer presenteren als, "Hallo Wereld". (U kunt elke andere tekst gebruiken in plaats van Hallo wereld).
- Om dit script op te slaan, gaat u naar het Bestandsmenu en klik op de optie Opslaan.
Stappen om PowerShell-scripts te maken met de Integrated Scripting Environment (ISE)
- Typ op de Windows-zoekbalk Windows PowerShell ISE.
- Klik met de rechtermuisknop op het zoekresultaat en selecteer de optie Als administrator uitvoeren.
- Ga naar het Bestandsmenu linksboven en selecteer Nieuw voor het maken van een leeg .ps1het dossier.
- Schrijf een nieuw commando, bijvoorbeeld:
Schrijfhost "Hallo wereld"
- Ga nu in de linkerbovenhoek naar het Bestandsmenu en klik vervolgens op de optie Opslaan.
- Opslaan het script met een nieuwe naam gevolgd door de .ps1uitbreiding.
- Klik ten slotte op het Opslaan (U kunt ook de standaardmaplocatie wijzigen om het script op te slaan).
Stappen om PowerShell-scripts te maken met Kladblok
- Ga naar het Begin menu en typ en open Kladblok.
- Schrijf een nieuw commando, zoals vermeld in de bovenstaande stappen.
- Ga nu in de linkerbovenhoek naar het Bestandsmenu en selecteer de optie Opslaan als.
- Sla het script op met een nieuwe naam gevolgd door de .ps1 extensie en klik vervolgens op het Opslaan
Als u klaar bent met het succesvol schrijven van de scripts, zijn beide concepten, behalve Kladblok, klaar om het script uit te voeren. Het script in Kladblok zal standaard mislukken omdat de PowerShell-instellingen (standaard) over het algemeen zijn ingesteld om de uitvoering van elk script te blokkeren.
Hoe PowerShell-scriptbestand op Windows 10 uit te voeren
Om een script met PowerShell succesvol uit te voeren, kan men het uitvoeringsbeleid op Windows 10 wijzigen. Volg onderstaande stappen:
- Ga naar het Zoeken balk op uw bureaublad en typ Windows PowerShell.
- Klik met de rechtermuisknop op het zoekresultaat en selecteer Als administrator uitvoeren keuze.
- Typ de volgende opdracht en druk vervolgens op Enter om scripts uit te voeren.
Set-ExecutionPolicy RemoteSigned
- Typ nu EEN en druk nogmaals op Enter.
- Typ vervolgens de volgende opdracht en druk vervolgens op Enter.
& "C: \ PATH \ TO \ SCRIPT \ first_script.ps1"
Notitie: In plaats van PAD \ NAAR \ SCRIPT, vergeet niet de locatie van uw script te vermelden. Bijvoorbeeld, Gebruikers \ gebruikersnaam \ Downloads.
- Als u klaar bent, wordt het PowerShell-script met succes uitgevoerd.
Aan het einde van dit artikel hopen we dat we u met succes hebben begeleid met "Aan de slag met PowerShell-scripts". De PowerShell-scripts zijn een enorm onderwerp en bieden u verschillende bronnen en technieken om over te leren.
We hebben geprobeerd alle essentiële beginners te behandelen met de gemakkelijkste uitleg hierboven. Het doel van dit artikel is om onze lezers te begeleiden bij het aan de slag gaan met PowerShell en om enkele eenvoudige scripts samen te stellen. Als u vragen of feedback heeft, kunt u de opmerking in het onderstaande opmerkingenveld noteren.



