Hoe de signaalsterkte van wifi-netwerken op iPhone of iPad te bekijken
Gemengde Berichten / / August 05, 2021
Als u het Wi-Fi-routernetwerk gebruikt voor uw verbinding, vraagt u zich misschien af hoe u de Wi-Fi-snelheid op uw apparaten kunt controleren. Een meerderheid van de gebruikers dacht dat het bekijken van het draadloze netwerk waarschijnlijk een gedachte was, maar het ging vrij moeiteloos. Apple geeft je een functie om de Wi-Fi-verbinding op je iPhone of een iPad-apparaat met iOS 13 en iPadOS 13 te controleren.
De meest geprefereerde manier om de wifi-netwerkontvangst op uw apparaat te bekijken, is door deze te bekijken in het meldingsvenster van uw apparaat. Het is echter belangrijk dat u verbinding maakt met Wi-Fi voordat u de Wi-Fi-netwerksnelheid bekijkt. Vandaag gaan we u leren hoe u de Wi-Fi-snelheid op uw apparaat kunt bekijken, en het zal helpen om de signaalsterkte van het Wi-Fi-netwerk te analyseren. Bovendien kunt u deze functie gebruiken om de Wi-Fi-netwerkgerelateerde problemen te analyseren en te achterhalen.
Controleer uw Wi-Fi-signaalsterkte-connectiviteit op uw iPhone of iPad?
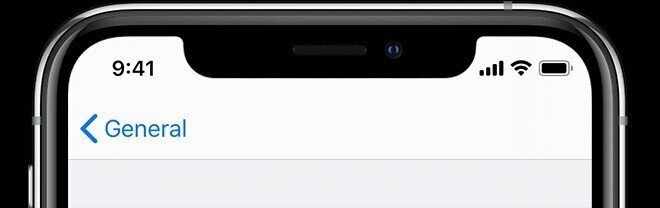
Hier gaan we leren, hoe u de Wi-Fi-netwerksterkte op het meldingenpaneel kunt bekijken. Om nog maar te zwijgen, u moet eerst verbinding hebben met het Wi-Fi-netwerk om de ontvangst van het Wi-Fi-netwerk te bekijken. U kunt de sterkte analyseren door naar het signaalpictogram te kijken, en als er 3 balken zijn, dan is een signaal uitstekend gevolgd door 2 balkjes betekent goed, en ten slotte betekent de ene dat het zwak en niet stabiel is. U kunt de problemen achterhalen of dichter bij de Wi-Fi komen voor actieve en stabiele connectiviteit.
Hoe de Wi-Fi-signaalsterkte op iOS en iPadOS te bekijken
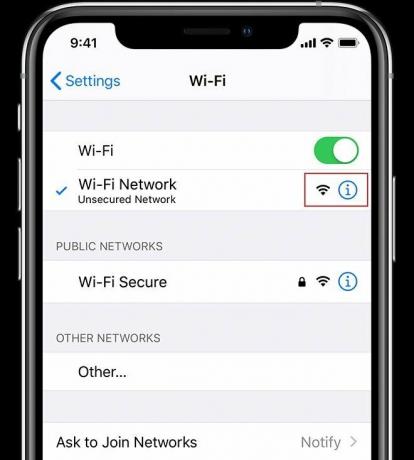
YU moet deze functie inschakelen via de instelling van uw iPhone of iPad, en het was vrij eenvoudig te controleren met behulp van de onderstaande stappen.
- Allereerst Open het "App instellen" op uw apparaat.
- Ga dan naar het "Wifi."
- Nee, ga naar de Wi-Fi-netwerklijst en zoek het "Wi-Fi-netwerk" of je zou kunnen vinden met de "Draadloze router" keuze.
- Hier alle beschikbare Wi-Fi-apparaten verschijnt naast de Wi-Fi-naam.
- Daar kun je het idee krijgen door naar de Pictogram Wi-Fi-signaalindicator.
- Als u een drie balk ontvangt, betekent een uitstekende netwerkdekking, twee balk betekent een goed en stabiel
- Connectiviteit, maar als er één balk over is, betekent dit dat het onstabiel en slecht is.
- Dat is het.
Bovendien kunt u ook uitchecken door op de Wi-Fi te tikken om diepgaande details te krijgen. Als je het bietennetwerk wilt krijgen, is het aan te raden om dichter bij de wifi-router te komen. De muren en het andere materiaal kunnen gemakkelijk het Wi-Fi-netwerk onderscheppen, inclusief metalen, en zo je apparaat krijgen Lage Wi-Fi-connectiviteit, daarna was het continu het netwerk aan het controleren en vernieuwen totdat het een betere netwerkverbinding kreeg.
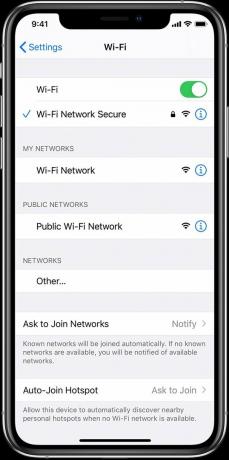
In dit geval kan uw apparaat een beetje warm worden en vervolgens overwegen om wifi uit te schakelen. Op dezelfde manier kunt u ook verbinding maken met een andere wifi-router. Bovendien was er verschillende Wi-Fi-signaaltools beschikbaar in de Apple App Store. Toch hebben ze de connectiviteit niet verbeterd omdat deze is gebaseerd op uw hardwaremogelijkheden van het apparaat.
Hopelijk vind je dit artikel leuk en blijf je behulpzaam voor het jouwe. We gaan ervan uit dat u nu de Wi-Fi-netwerksterkte op uw iPhone of iPad kunt zien. We willen graag de ervaring kennen en eventuele suggesties of vragen. Deel het met ons in het commentaargedeelte hieronder, blijf op de hoogte voor meer spannende tips.
Romeshwar is een technische journalist, geliefd bij Lakhs. Bedankt voor de talloze artikelen voor de gerespecteerde website vanaf 4 april 2019. Een onbevooroordeelde mening, handleidingen, kwaliteitsinhoud en informatief. Brul naar tevredenheid Je bent de honger naar technologie.


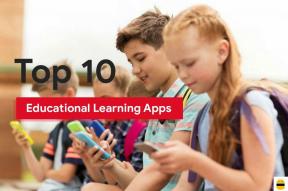
![Download en installeer LG K8 Stock Firmware [Terug naar voorraad-ROM]](/f/a9235e0fb842503b30b0c9971d9a7a66.jpg?width=288&height=384)