Oplossing: fout 'Profiel niet volledig verwijderd' in Windows 10
Gemengde Berichten / / August 04, 2021
Advertenties
Onnodig te zeggen dat het Windows 10-besturingssysteem verreweg het beste platform is voor pc-gebruikers als het gaat om gaming, onderwijs, projectwerken en meer. Dankzij een heleboel handige functies met verbeterde beveiliging en visuele behandeling, Ramen 10 gebruikers kunnen vrijwel elke taak heel gemakkelijk uitvoeren. Sommige gebruikers melden echter dat de fout ‘Profiel niet volledig verwijderd’ op Windows 10 hen dwarszit.
Tijdens het verwijderen van een profiel of gebruikersaccount op Windows 10 lijkt het erop dat er een foutmelding verschijnt zoals “Profiel niet volledig verwijderd. Fout - De map is niet leeg. " Als u ook een van de slachtoffers bent, volg dan deze gids voor probleemoplossing om het probleem snel op te lossen. Het is ook vermeldenswaard dat de specifieke fout in alle Windows 10-edities (Home / Pro / Enterprise) voorkomt.
Als we naar de verschillende rapporten online gaan en enkele van de mogelijke redenen achter een dergelijk probleem, it Het lijkt erop dat de standaard zoekfunctie van Windows het accountprofiel kan verstoren terwijl verwijderen. Bovendien kunnen problemen met de Windows-registersleutels een andere reden zijn. De kans is ook groot dat bij het verwijderen van het profiel op de Windows 10 GUI, het verwijderen van het profiel onvolledig blijft.
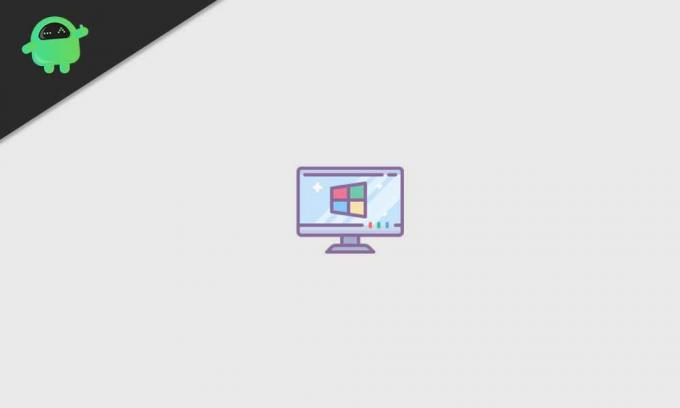
Advertenties
Inhoudsopgave
-
1 Oplossing: fout ‘Profiel niet volledig verwijderd’ in Windows 10
- 1.1 1. Verwijder de gebruiker als beheerder
- 1.2 2. Schakel Windows Search uit
- 1.3 3. Verwijder gegevens uit de Register-editor
- 1.4 4. Verwijder onbekend account
Oplossing: fout ‘Profiel niet volledig verwijderd’ in Windows 10
Hoewel het verwijderen of aanmaken van het gebruikersaccountprofiel op Windows 10 heel eenvoudig is, kunnen sommige ongelukkige gebruikers dat niet doen. Dus laten we, zonder nog meer tijd te verspillen, in de onderstaande gids springen.
1. Verwijder de gebruiker als beheerder
Als u een gebruikersprofiel wilt verwijderen, heeft u beheerdersrechten nodig op het Windows 10-systeem. Houd er rekening mee dat u het gebruikersprofiel waarmee u al bent aangemeld, niet kunt verwijderen. Zorg ervoor dat u eerst een ander gebruikersprofiel aanmaakt, waarna u uw primaire profiel gemakkelijk kunt verwijderen.
- Log allereerst in op uw computer met het beheerdersaccount.
- Zorg er vervolgens voor dat het account dat u probeert te verwijderen, op dat moment niet is aangemeld.
- Dus druk op Windows + R toetsen om de Rennen dialoog venster.
- Type netplwiz en klik op OK om het Gebruikers account venster.
- Hier kunt u alle gebruikersprofielen in het systeem bekijken die beschikbaar zijn.
- Klik nu om het gebruikersprofiel te selecteren dat u wilt verwijderen> klik op Verwijderen.
- U zou een prompt moeten kunnen zien ‘Weet u zeker dat u het geselecteerde profiel wilt verwijderen’.
- Klik gewoon op Ja verder gaan.
- Als u klaar bent, start u uw computer opnieuw op en controleert u of de fout ‘Profiel niet volledig verwijderd’ op Windows 10 is verholpen of niet.
2. Schakel Windows Search uit
Het lijkt erop dat de Windows Search-service op de een of andere manier voorkomt dat gebruikers het profiel volledig verwijderen op Windows 10. Sommige van de getroffen gebruikers hebben gezegd dat ze erin geslaagd zijn het ‘Profiel niet volledig verwijderd te herstellen. Fout - De directory is niet leeg. ’Probleem door het uitschakelen van de Windows Search Service.
Houd er rekening mee dat: U moet de onderstaande stappen volgen om de Windows Search-service opnieuw in te schakelen nadat u het profiel heeft verwijderd.
- druk op Windows + R toetsen om de Rennen dialoog venster.
- Type services.msc en raak Enter openen Diensten. [Als u daarom wordt gevraagd door UAC, klikt u op Ja om door te gaan]
- Blader nu door de lijst met services en zoek het Windows Search-service.
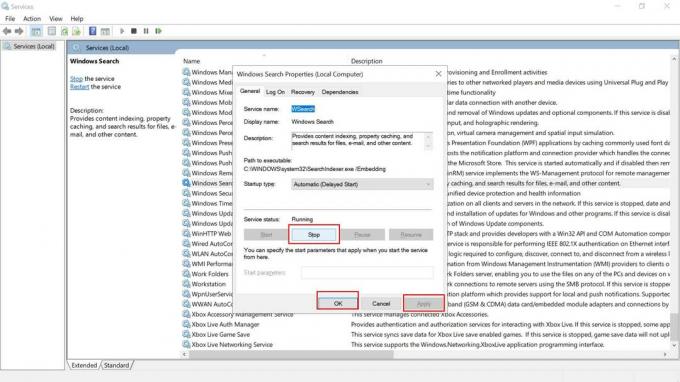
Advertenties
- Dubbelklik erop> Selecteer Hou op.
- Zodra de service met succes is gestopt, opent u het Rennen dialoogvenster opnieuw.
- Typ vervolgens SysteemeigenschappenGeavanceerd en raak Enter open te stellen Systeem eigenschappen.
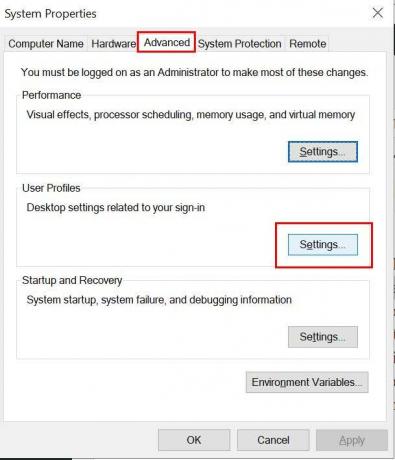
- Klik op de Geavanceerd tab> Klik op Instellingen naast Gebruikersprofielen.
- Selecteer in het menu Gebruikersprofielen het profiel dat u wilt verwijderen.
- Klik op de Verwijderen knop en bevestig het proces.
- Start ten slotte uw computer opnieuw op en volg de bovenstaande stappen opnieuw om naar Diensten.
- Zorg er hier voor klik met de rechtermuisknop op de Windows Search-service nogmaals en klik op Begin om het in te schakelen. [Vergeet deze stap NIET]
3. Verwijder gegevens uit de Register-editor
Als u het gebruikersprofiel op uw Windows 10 niet kunt verwijderen, moet u de gegevens of restanten verwijderen uit de Windows Register-editor. Soms kunnen achtergebleven bestanden ook verschillende problemen veroorzaken bij het voltooien van de processen. Om dit te doen:
- Open Bestandsverkenner op uw pc> Ga naar C: \ Gebruikers plaats.
- Klik met de rechtermuisknop op het problematische gebruikersprofiel> kiezen Verwijderen.
- Druk op de Windows + R-toetsen om het Rennen dialoog venster.
- Type regedit en klik op OK om de Windows te openen Register-editor. Als u daarom wordt gevraagd door UAC, klikt u op Ja verder gaan.
- Navigeer vervolgens naar het volgende pad:
HKEY_LOCAL_MACHINE \ SOFTWARE \ Microsoft \ Windows NT \ CurrentVersion \ ProfileList

- Als je eenmaal op de Profiellijst, kun je een aantal inzendingen zien.
- Klik gewoon op elk item afzonderlijk en vink het ProfileImagePath-gegevens.
- Als het overeenkomt met het problematische gebruikersprofiel dan klik met de rechtermuisknop op het profiel en selecteer Verwijderen.
4. Verwijder onbekend account
Zorg ervoor dat het verwijderen van het Windows-gebruikersprofiel niet alle gerelateerde bestanden van uw computer verwijdert. Zelfs als u onlangs een gebruikersprofiel heeft verwijderd, kan dit worden weergegeven als ‘Account onbekend’ op de lijst met gebruikersprofielen. Om het te verwijderen:
Advertenties
- druk op Windows + R toetsen om de Rennen dialoog venster.
- Typ vervolgens sysdm.cpl en druk op Enter openen Systeem eigenschappen. [Als u daarom wordt gevraagd door UAC, klikt u op Ja om door te gaan]
- Klik op de Geavanceerd tab> Klik op Instellingen naast het Gebruikersprofielen.
- Selecteer in het menu Gebruikersprofielen het specifieke profiel met de naam ‘Account onbekend’.
- Klik op de Verwijderen knop om elk bijbehorend bestand uit het specifieke gebruikersprofiel te verwijderen.
- Als u klaar bent, moet u uw computer opnieuw opstarten om wijzigingen toe te passen.
Ten slotte kunt u controleren of de fout ‘Profiel niet volledig verwijderd’ op Windows 10 is verholpen of niet.
Dat is het, jongens. We gaan ervan uit dat deze gids nuttig voor u was. Voor verdere vragen kunt u hieronder reageren.



