Hoe u handmatig wachtwoorden aan iCloud-sleutelhanger kunt toevoegen
Gemengde Berichten / / August 05, 2021
De iCloud-sleutelhanger is een hulpprogramma voor wachtwoordbeheer dat wordt gebruikt op Mac OS- en iOS-apparaten. De tool is goed geïntegreerd met het Apple-ecosysteem en wordt daarom vooral gebruikt door iOS-gebruikers. De tool, indien ingeschakeld, legt inloggegevens vast terwijl u invoert en bewaart deze onder uw Apple ID in de iCloud. Dus wanneer u zich opnieuw aanmeldt op die website, worden sleutelhangers automatisch het detailgedeelte ingevuld.
In deze moderne tijd, waar we veel inloggegevens, gebruikersnamen en wachtwoorden hebben om te onthouden, blijken wachtwoordmanagers erg behulpzaam in deze situaties. Daarom is het enige wachtwoord dat we moeten onthouden het Apple ID-wachtwoord of het wachtwoord van de wachtwoordbeheerder. In dit artikel zullen we dus zien hoe u een sleutelhanger instelt en handmatig wachtwoorden toevoegt aan de sleutelhangerlijst.

Inhoudsopgave
-
1 Hoe u handmatig wachtwoorden aan iCloud-sleutelhanger kunt toevoegen
- 1.1 Handmatig een nieuw wachtwoord toevoegen via de iPhone.
- 1.2 Handmatig een nieuw wachtwoord toevoegen via MacOS
- 2 Gevolgtrekking
Hoe u handmatig wachtwoorden aan iCloud-sleutelhanger kunt toevoegen
Ten eerste moeten we de sleutelhangeroptie op uw apparaat inschakelen. Om de iCloud-sleutelhanger op elk iOS-apparaat in te schakelen, volgt u deze stappen:
- Open instelling app op uw iOS-apparaat en tik op het appelID kaart banner.
- Blader nu omlaag naar iCloud en tik erop.
- Tik vanaf daar op Sleutelhanger en schakel het in door de tuimelschakelaar te verschuiven.
Merk op dat u tweefactorauthenticatie moet instellen op uw Apple ID om sleutelhanger op uw iPhone of iPad in te schakelen. Dus als u dat nog niet heeft gedaan, volgt u deze stappen om tweefactorauthenticatie in te schakelen:
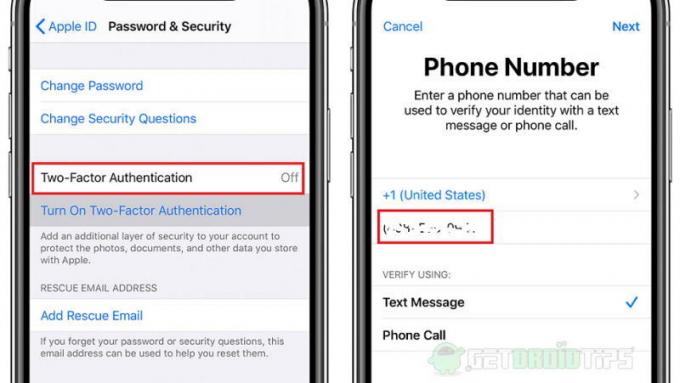
- Open eerst de instellingen en tik op uw Apple ID banner.
- Scrol omlaag naar Wachtwoord en beveiliging, tik op tweefactorauthenticatie.
- Volg nu de stappen op het scherm en voltooi de installatie.
- Het zal u vragen om een werkend telefoonnummer in te voeren om een OTP-code te ontvangen. Geef dus een nummer op waar u momenteel toegang toe heeft.
Handmatig een nieuw wachtwoord toevoegen via de iPhone.
Nu kunt u wachtwoorden in de sleutelhanger openen en toevoegen via de instellingen-app op uw iOS-iPhone of iPad. Volg deze stappen om een nieuw wachtwoord voor een website toe te voegen:
- Open de Instellingen app en scrol omlaag naar Wachtwoorden en account.
- Tik nu op Websites en appwachtwoorden, geef Face ID of Touch ID op als daarom wordt gevraagd.
- Tik nu op het plus(+) symbool rechtsboven.
- Geef referenties zoals gebruikersnaam en wachtwoord op door het websiteadres in de juiste velden op te geven.
- Tik nu op Gedaan, het zal het aan het item toevoegen.
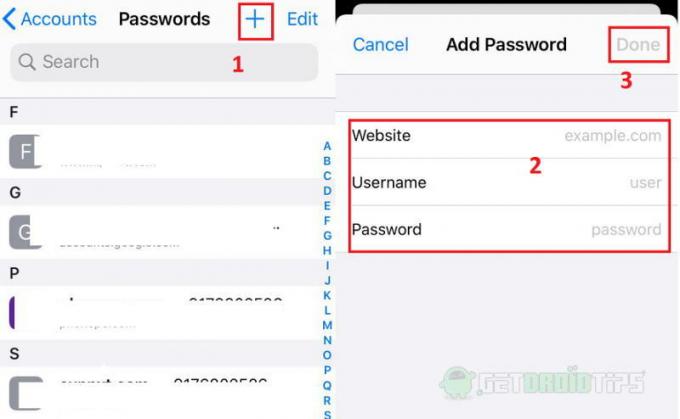
Handmatig een nieuw wachtwoord toevoegen via MacOS
Als je een Mac-pc hebt, kun je er ook handmatig wachtwoorden aan de iCloud-sleutelhanger toevoegen. Om dit te doen,
- Open sleutelhanger toegang app op je Mac
- Klik op Nieuw sleutelhangeritem (+ symbool) van de werkbalk.
- Voer nu inloggegevens in zoals naam, gebruikersnaam en wachtwoord.
- Klik op opslaan om de informatie op te slaan.

Gevolgtrekking
Kortom, dit waren de stappen om handmatig wachtwoorden toe te voegen aan de iCloud-sleutelhanger. Zoals u kunt zien, zijn deze stappen eenvoudig en vriendelijk, zodat u het probleemloos kunt instellen. Maar het is altijd verstandig om uw Apple ID-wachtwoord te beschermen. Houd het vertrouwelijk en gebruik niet voor veel websites dezelfde wachtwoorden. Gebruik de sleutelhanger om sterke wachtwoorden te genereren tijdens het aanmelden op een website. En prettig en veilig browsen.
Bewerkers keuze:
- Los Bluetooth-koppelingsprobleem op iPhone SE op
- Het probleem met het leeglopen van de batterij oplossen na iOS 14 Beta-update
- Hoe iOS 14 Beta 1 te installeren zonder een ontwikkelaarsaccount - Developer Beta
- Stel elk nummer in als beltoon op de iPhone zonder iTunes of computer
- Download en gebruik IPSW-bestanden voor iPhone, iPad en iPod
Rahul is een student Computerwetenschappen met een enorme interesse op het gebied van technische en cryptocurrency-onderwerpen. Hij brengt het grootste deel van zijn tijd door met schrijven of luisteren naar muziek of reizen naar onbekende plaatsen. Hij gelooft dat chocolade de oplossing is voor al zijn problemen. Het leven gebeurt, en koffie helpt.



