Het probleem met het leeglopen van de iPhone 11-batterij oplossen na een nieuwe iOS-update
Gemengde Berichten / / August 05, 2021
Een van de meest voorkomende problemen op uw smartphone is het leeglopen van de batterij en dit kan bij iedereen voorkomen, met iPhone of Android, en zelfs met uw nieuwe apparaat. Soms kan de oplader of stroombron een probleem zijn en soms kan de nieuwe software-update ook leiden tot het leeglopen van de batterij. Als je een iPhone 11-gebruiker bent en met een soortgelijk probleem te maken hebt, bekijk dan de onderstaande gids. Hier hebben we gedeeld hoe u het probleem met het leeglopen van de iPhone 11-batterij kunt oplossen na de nieuwe iOS-update.
Meestal worden de iPhones geleverd met een stabiele systeemversie, maar nadat ze een nieuwe iOS-update hebben gekregen, zijn sommige van de iPhone-apparaten hebben te maken met veel problemen, zoals bevriezing van het scherm, leeglopen van de batterij, oververhitting, systeemvertraging en meer. Nu komt het probleem met het leeglopen van de batterij op uw iPhone 11, kunt u enkele van de tips en trucs bekijken die u kunnen helpen.
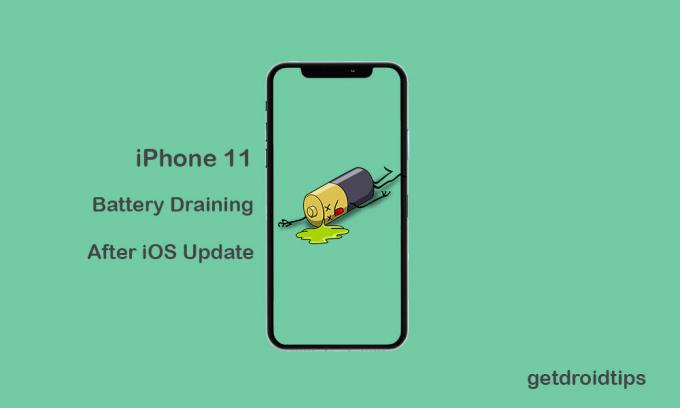
Inhoudsopgave
-
1 Stappen om het probleem met het leeglopen van de iPhone 11-batterij op te lossen na een nieuwe iOS-update
- 1.1 1. Forceer herstart iPhone
- 1.2 2. Update in behandeling zijnde apps
- 1.3 3. Reset alle instellingen op de iPhone
- 1.4 4. Reset iPhone-gegevens
- 1.5 5. Herstel iPhone vanaf iOS Backup
Stappen om het probleem met het leeglopen van de iPhone 11-batterij op te lossen na een nieuwe iOS-update
In dit geval heeft Apple momenteel de iOS 13.2.3-update uitgebracht die veel bugs en stabiliteitsproblemen bevat. iOS 13 is een van de meest buggy's van iOS-versies die Apple ooit heeft uitgebracht en toch kan het bedrijf niet alle problemen grondig oplossen omdat ze proberen zoveel extra functies te bieden. Dat is de reden waarom de bugs of stabiliteitsproblemen bijna hetzelfde blijven met een paar laatste updates.
1. Forceer herstart iPhone
- Druk eerst snel op de knop Volume omhoog en vervolgens op de knop Volume omlaag.
- Druk vervolgens snel lang op de aan / uit- / zijknop gedurende 10-15 seconden en uw apparaat zal krachtig opnieuw opstarten.
- U kunt zien dat het Apple-logo op het scherm verschijnt. Wacht tot het apparaat opstart in het systeem.
- Dat is het. Met deze methode worden uw apparaatgegevens niet gewist.
2. Update in behandeling zijnde apps
- Ga naar App Store op je iPhone.
- Tik onderaan op de categorie Vandaag.
- Tik vervolgens op het gebruikersprofielpictogram in de rechterbovenhoek van het scherm (Accountgegevens).
- Scroll een beetje naar beneden en selecteer de optie Beschikbare updates.
- Om apps afzonderlijk bij te werken, tikt u op de knop Bijwerken naast elke app-naam.
- Als u meerdere apps wilt bijwerken, tikt u op Alles bijwerken optie om tegelijk bij te werken.
3. Reset alle instellingen op de iPhone
Het is vrij duidelijk dat sommige updates de iPhone-instellingen met geweld kunnen overschrijven zonder uw bedoeling. Dat betekent dat u mogelijk te maken krijgt met systeemprestatieproblemen of problemen met het leeglopen van de batterij op uw iPhone. Het wordt ten zeerste aanbevolen om alle iPhone-instellingen opnieuw in te stellen om de standaardinstellingen van het systeem opnieuw te herstellen.
- Ga naar de iPhone-instellingen.
- Tik op Algemeen.
- Scrol naar beneden en tik op Reset.
- Tik vervolgens op Reset alle instellingen in de lijst.
- Voer uw toegangscode in en ga verder met het volledig resetten van alle instellingen.
Zorg ervoor dat u alle functies weer inschakelt die zijn uitgeschakeld na een reset.
4. Reset iPhone-gegevens
Als het resetten van de systeeminstellingen het probleem met het leeglopen van de batterij nog niet kan oplossen, kunt u proberen de iPhone-gegevens volledig opnieuw in te stellen, inclusief alle interne inhoud en instellingen. Bij dit proces worden alle belangrijke gegevens volledig gewist, dus u moet eerst een volledige back-up maken.
- Tik op het menu Instellingen op uw iPhone.
- Selecteer Algemeen.
- Scrol naar beneden en tik op Reset.
- Tik op Wis alle inhoud en instellingen uit de lijst.
- Voer uw toegangscode in om de taak te bevestigen.
- Wacht erop en start uw apparaat opnieuw op.
Nu moet u uw iPhone instellen en opnieuw inloggen op de Apple ID.
5. Herstel iPhone vanaf iOS Backup
Zelfs nadat het uitvoeren van de fabrieksreset het grootste probleem niet voor u oplost, kunt u uw iPhone altijd herstellen vanaf de iOS-back-up via iTunes.
- Verbind je iPhone met een pc / laptop via een Lightning-kabel.
- Start iTunes op uw Windows of oudere versie van Mac. U kunt de Finder-app openen als u macOS Catalina gebruikt.
- Nadat u de handset hebt aangesloten, drukt u snel op de knop Volume omhoog en vervolgens ook op de knop Volume omlaag.
- Druk vervolgens lang op de aan / uit- / zijknop totdat de herstelmodus of Verbinden met iTunes op het scherm verschijnt.
- Houd de aan / uit-knop lang ingedrukt als u het Apple-logo ziet, het zal automatisch opstarten in de herstelmodus.
- Er verschijnt een pop-upbericht zoals Verbinden met iTunes. Volg de instructies op het scherm en selecteer de optie Herstellen om alle back-upgegevens op uw pc terug te krijgen via iTunes.
- Koppel de iPhone los en start deze opnieuw op.
Zorg ervoor dat u al een back-up hebt gemaakt van de vorige versie van iOS, die u indien nodig zult herstellen.
Krijg je nog steeds geen bevredigende resultaten? U moet de oplader en oplaadpoort van uw iPhone controleren. Gebruik een goede stroombron in plaats van powerbanks voor maximale resultaten.
Subodh houdt ervan om inhoud te schrijven, of deze nu technisch gerelateerd is of iets anders. Na een jaar op een techblog te hebben geschreven, raakt hij er gepassioneerd over. Hij houdt van spelletjes spelen en naar muziek luisteren. Afgezien van bloggen, is hij verslavend voor de gaming-pc-builds en smartphonelekken.



