Hoe iPhone 11 te repareren met een onstabiel wifi-signaal dat vaak verliest?
Gemengde Berichten / / August 05, 2021
Bent u een iPhone 11-gebruiker en ondervindt u problemen met een onstabiel wifi-signaal of valt de verbinding weg? Dan kun je dit volledige artikel volgen, want hier hebben we de stappen gedeeld om iPhone 11 te repareren met een onstabiel wifi-signaal dat vaak verloren gaat. Meestal, als je iPhone 11 wordt uitgevoerd op iOS 13 of hoger, kunt u dit probleem ervaren dan andere. Er zijn een aantal problemen die kunnen optreden, zoals: kan geen verbinding maken met wifi-netwerk, wifi valt weg, wifi werkt niet, wifi-snelheid is traag, enzovoort.
Hoewel iOS 13 de nieuwste firmwareversie van Apple is en tal van nieuwe functies en verbeteringen biedt. Maar het brengt ook een heleboel bugs en stabiliteitsproblemen met zich mee. Hoewel zoveel iOS 13.3-gebruikers melden dat ze vrij vaak problemen ondervinden met de wifi-verbinding. Ondertussen worden sommige gebruikers ook geconfronteerd met problemen, zoals het wifi-wachtwoord is niet correct of de wifi-instellingen worden grijs weergegeven. Bekijk daarom onderstaande handige tips en trucs.
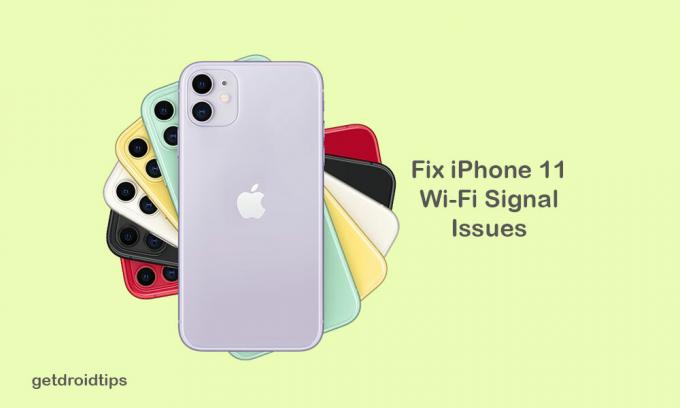
Inhoudsopgave
-
1 Hoe iPhone 11 te repareren met een onstabiel wifi-signaal
- 1.1 1. Start de Wi-Fi-router opnieuw op
- 1.2 2. Upgrade de firmware van de Wi-Fi-router
- 1.3 3. Schakel Auto Join Wi-Fi in
- 1.4 4. Forceer opnieuw opstarten van je iPhone 11 om iPhone 11 te repareren met een onstabiel wifi-signaal
- 1.5 5. Vergeet wifi-netwerk / wachtwoord
- 1.6 6. Schakel VPN-service uit
- 1.7 7. Reset netwerkinstellingen op uw iPhone
- 1.8 8. Fabrieksinstellingen herstellen iPhone 11
Hoe iPhone 11 te repareren met een onstabiel wifi-signaal
Er zijn een aantal stappen of methoden beschikbaar die u kunt proberen voor uw iPhone 11, zoals opnieuw opstarten van wifi-router of modem, routerfirmware bijwerken, wachtwoord vergeten en opnieuw verbinding maken, gedwongen opnieuw opstarten, enz.
1. Start de Wi-Fi-router opnieuw op
Zorg ervoor dat u de wifi-router of modem opnieuw opstart als u het probleem met het onstabiele wifi-signaal wilt oplossen. U moet 15-20 seconden wachten nadat u de router hebt uitgeschakeld. Schakel het vervolgens in en probeer uw iPhone 11 opnieuw aan te sluiten om te zien of het is opgelost of niet.
Soms veroorzaakt de routerfirmware enkele problemen die eenvoudig kunnen worden opgelost door deze opnieuw op te starten.
2. Upgrade de firmware van de Wi-Fi-router
Als uw wifi-router ouder wordt, zoals 1-2 jaar, controleer dan op de officiële inlogpagina van de router op de software-update voor de wifi-router. Als er een systeemupdate beschikbaar is, moet u upgraden naar de nieuwste firmwareversie. Dit zorgt voor meer stabiliteit en de internetsnelheid van uw wifi.
3. Schakel Auto Join Wi-Fi in
Als je een verbonden wifi-netwerk hebt, wordt de volgende keer automatisch verbinding gemaakt wanneer je iPhone het opgeslagen wifi-netwerk binnen zijn bereik detecteert.
- Ga naar de instellingen op je iPhone 11> tik op wifi> tik op het huidige wifi-netwerk dat je gebruikt> controleer of de optie Automatisch deelnemen beschikbaar is of niet. Schakel het gewoon in als dit niet het geval is.
4. Forceer opnieuw opstarten van je iPhone 11 om iPhone 11 te repareren met een onstabiel wifi-signaal
- Druk kort op de knop Volume omhoog en vervolgens ook op de knop Volume omlaag.
- Druk vervolgens lang op de zij- / aan / uit-knop totdat het Apple-logo op het scherm verschijnt.
- Laat de knop los en wacht tot het apparaat volledig is opgestart.
Nu moet u opnieuw controleren of het Wi-Fi-signaal stabiel wordt of niet.
5. Vergeet wifi-netwerk / wachtwoord
Als een van de bovengenoemde stappen niet werkt voor uw handset, moet u het wifi-netwerk waarmee u problemen ondervindt, vergeten. Log vervolgens opnieuw in op het Wi-Fi-netwerk en probeer de prestaties te controleren.
6. Schakel VPN-service uit
Als u in het geval dat u een van de VPN-services voor uw iPhone gebruikt via een VPN-app, schakelt u deze gewoon uit of volledig uit. Soms kan de verbinding met het virtuele privénetwerk ook problemen veroorzaken met de Wi-Fi-stabiliteit.
7. Reset netwerkinstellingen op uw iPhone
- Tik op het menu Instellingen> selecteer Algemeen> Scroll naar beneden en tik op Reset.
- Selecteer vervolgens Reset netwerkinstellingen n.
- Voer desgevraagd de toegangscode in en bevestig de actie.
- Vervolgens zal uw iPhone automatisch opnieuw opstarten en de wifi-stabiliteit opnieuw controleren.
8. Fabrieksinstellingen herstellen iPhone 11
- Ga naar de instellingen vanuit het startscherm> Algemeen> Scroll naar beneden en tik op Reset.
- Tik op de optie Wis alle inhoud en instellingen.
- Voer uw toegangscode in en bevestig het proces.
- Wacht tot het volledige proces is voltooid en start je iPhone 11 opnieuw op.
- Nu krijgt u mogelijk een betere stabiliteit via de Wi-Fi-verbinding op uw iPhone 11.
Dat is het, jongens. We hopen dat u dit artikel nuttig heeft gevonden. Stel gerust in de reacties hieronder voor eventuele vragen.
Subodh houdt ervan om inhoud te schrijven, of deze nu technisch gerelateerd is of iets anders. Na een jaar op een techblog te hebben geschreven, raakt hij er gepassioneerd over. Hij houdt van spelletjes spelen en naar muziek luisteren. Afgezien van bloggen, is hij verslavend voor de gaming-pc-builds en smartphonelekken.



![Stock ROM installeren op Aplus A5 [Firmware Flash-bestand / Unbrick]](/f/fdc4b28250baff7639314e9a8cc53cd3.jpg?width=288&height=384)