Hoe ERR_CERT_COMMON_NAME_INVALID in Chrome te repareren
Gemengde Berichten / / August 05, 2021
Chrome is de beste keuze voor zowel gebruikers als webontwikkelaars. Het is vanwege zijn eenvoud en gebruiksvriendelijkheid. Het is ook het meest vervelend vanwege de vele fouten die het veroorzaakt in vergelijking met andere browsers. Mijn vriend heeft een website en hij meldde dat hij de hele tijd een ERR_CERT_COMMON_NAME_INVALID-fout had.
Dus op jacht om redenen kwamen we erachter dat het probleem voor ERR_CERT_COMMON_NAME_INVALID zit in het certificaat dat wordt gebruikt om de SSL-verbindingen te verifiëren. Omdat websites beveiligingslagen gebruiken die bekend staan als Secure Socket Layer (SSL) om verkeer naar hen te verifiëren.
Hoewel de fout meestal niet optreedt bij een verkeerde configuratie van het certificaat. Er zijn veel factoren die bijdragen aan het probleem. Vooral wanneer dezelfde website perfect wordt geladen in verschillende browsers zoals Firefox of Edge, bent u nu verbonden met de Chrome-browser en wilt u niet overschakelen naar een andere browser. Daarom hebben we enkele oplossingen voor u die u zelf kunt proberen op te lossen.

Inhoudsopgave
-
1 Hoe ERR_CERT_COMMON_NAME_INVALID in Chrome te repareren?
- 1.1 Oplossing 1: datum en tijd controleren
- 1.2 Oplossing 2: interferentie met extensies
- 1.3 Oplossing 3: werk OS en Chrome bij
- 1.4 Oplossing 4: schakel antivirussoftware tijdelijk uit
- 1.5 Oplossing 5: neem contact op met de websitebeheerder
- 2 Gevolgtrekking
Hoe ERR_CERT_COMMON_NAME_INVALID in Chrome te repareren?
Dus zoals ik hierboven al zei, is altijd niet afhankelijk van het certificaat. Laten we enkele andere factoren en hun oplossingen bespreken.
Notitie: Als u bent verbonden met een openbaar wifi-netwerk, zoals een luchthaven waarvoor u zich moet aanmelden, moet u zich eerst aanmelden om toegang te krijgen tot de website. Open een website met 'http://” als voorgerecht, bijvoorbeeld http://example.com. En terwijl het inlogvenster wordt geopend, logt u in op het netwerk.
Oplossing 1: datum en tijd controleren
Datum en tijd lijken misschien iets eenvoudigs, maar het kan enkele serieproblemen veroorzaken. Niet op tijd afstemmen kan fouten veroorzaken, vooral op netwerken en internet. U kunt dus de tijd instellen om automatisch te worden bijgewerkt vanuit de instellingen in plaats van ze handmatig te wijzigen.
Om dit te doen:
- Open Controlepaneel vanaf het begin / met behulp van het Run-commando "Control".
- Klik op Klok en regio's en klik op “Tijd en datum instellen ' onder Datum en tijd.
- Klik nu op Instellingen veranderen en geef een admin-wachtwoord op als daarom wordt gevraagd.
- Klik in de pop-up op Synchroniseren (vinkje) en geef ook de details van de server op time.windows.com of time.google.com
- Klik op ok, en nu wordt de tijd gewijzigd volgens de server.

Oplossing 2: interferentie met extensies
Als u veel extensies heeft geïnstalleerd, veroorzaken deze de fout. Meerdere extensies gerelateerd aan het netwerk, zoals Adblock, VPN of Online Security, zullen serieproblemen veroorzaken wanneer ze tegelijkertijd worden uitgevoerd. Dus om het probleem te achterhalen en op te lossen,
- Open een incognitotabblad in Chrome door op Ctrl + Shift + N (tegelijkertijd) te drukken.
- Open dezelfde pagina op het incognitotabblad.
- Als de pagina goed wordt geladen, heeft het probleem te maken met extensies.
- Schakel alle extensies een voor een uit en test of de pagina wordt geladen.
- Verwijder de extensie die het probleem veroorzaakt permanent of houd deze tijdelijk uitgeschakeld.
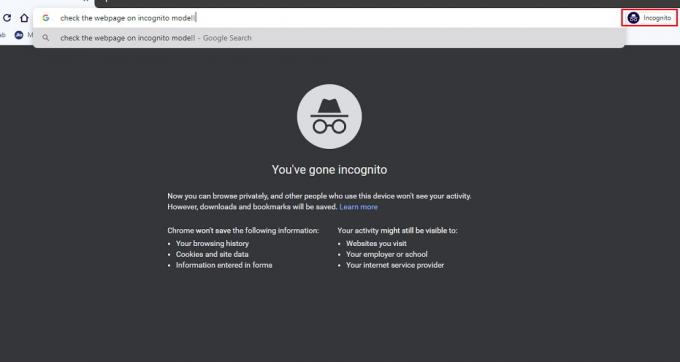
Oplossing 3: werk OS en Chrome bij
Het is van vitaal belang om dingen up-to-date te houden, vooral op systemen die worden gebruikt om verbinding te maken met internet. Omdat update bugfixes en beveiligingsfixes voor de software biedt.
- Werk uw Windows-systeem bij door naar Instellingen> Update en herstel> Controleren op updates.
- Voor macOS Ga naar Systeemvoorkeuren> Software-update.
- Gebruik voor op Linux gebaseerde systemen de ingebouwde updatebeheerder of voer de opdracht 'Sudo apt-get install upgrade. " Deze optie kan variëren naargelang de distributie.
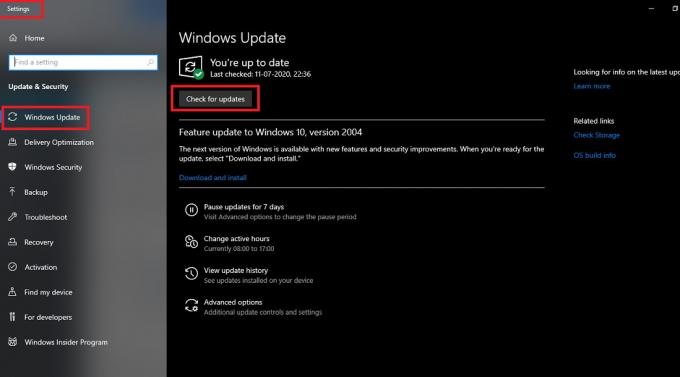
Nu is het tijd om Google Chrome bij te werken.
- Ga naar instellingen in Chrome door op het pictogram met de drie stippen in de rechterbovenhoek te klikken.
- Scroll naar beneden en klik op Over Chrome.
- Zodra de pagina wordt geopend, controleert Chrome automatisch op updates en stelt het u op de hoogte als er een update beschikbaar is.

Oplossing 4: schakel antivirussoftware tijdelijk uit
Sommige antivirussoftware kan ervoor zorgen dat u geen toegang krijgt tot websites om u tegen bedreigingen te beschermen. Als u denkt dat de website veilig is en dit een vals alarm is, kunt u controleren of de pagina wordt geopend nadat u de antivirussoftware tijdelijk hebt uitgeschakeld. Het proces is afhankelijk van het antivirusmerk of de serviceprovider. Raadpleeg handleidingen of tutorials die specifiek voor het merk beschikbaar zijn om ze uit te schakelen.
Maar we kunnen u begeleiden voor de algemene Windows Defender.
- Open Windows Defender en klik op Virus- en bedreigingsbeveiliging.
- Klik op instellingen beheren onder Instellingen voor virus- en bedreigingsbescherming.
- Schakel nu real-time bescherming uit.

Nu moeten we de Windows-firewall uitschakelen. Om dit te doen,
- Open de Windows-beveiligingsapp
- Selecteer aan de linkerkant Firewall en netwerkbeveiliging.
- Schakel de Windows Defender-firewall uit met de tuimelschakelaar.

Oplossing 5: neem contact op met de websitebeheerder
Als u de webpagina niet in een andere browser kunt openen, betekent dit dat de pagina problemen heeft. Het heeft een aantal beveiligingsproblemen en moet worden opgelost. U kunt op dit moment niets anders doen dan contact opnemen met de beheerder en het probleem melden. De beheerder moet mogelijk certificaten voor hun websites installeren. Het is hun taak, u hoeft zich geen zorgen te maken. Gewoon melden en wachten.
Gevolgtrekking
Dus om dit artikel af te sluiten, kunnen we zien dat het oplossen van de ERR_CERT_COMMON_NAME_INVALID-fout in Chrome eenvoudig is. Maar je moet geduld hebben en een beetje tijd. Als u geen tijd heeft of als het werk zeer dringend is, kunt u een andere browser gebruiken om het werk tijdelijk te doen.
Als deze oplossingen nog steeds niet werken, kunt u contact opnemen met de ontwikkelaars van Google voor ondersteuning. Probeer ook de browser opnieuw te installeren en start de computer opnieuw op. Ik hoop dat je het probleem hebt opgelost. Gelukkig surfen op het web.
Bewerkers keuze:
- Verwijder een Google-account uit de Chrome-browser
- Fix Google Chrome Sound werkt niet
- Wat zijn RTF-bestanden? Hoe RTF-bestanden op pc te openen met Google Chrome?
- Google Documenten: afbeelding toevoegen bovenop een andere afbeelding
- Sluit laptop zonder kabel aan op smart-tv
Rahul is een student Computerwetenschappen met een enorme interesse op het gebied van technische en cryptocurrency-onderwerpen. Hij brengt het grootste deel van zijn tijd door met schrijven of luisteren naar muziek of reizen naar onbekende plaatsen. Hij gelooft dat chocolade de oplossing is voor al zijn problemen. Het leven gebeurt, en koffie helpt.



![Stock ROM installeren op S-Color iPh8 Plus [Firmware File / Unbrick]](/f/89df4c3b9721bc99b44cf5d98e1eefe9.jpg?width=288&height=384)