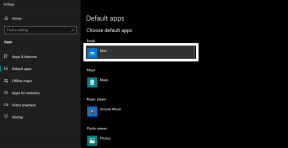Hoe te repareren als Windows 10 het wifi-netwerk niet detecteert?
Gemengde Berichten / / August 05, 2021
Verbinding maken met internet en toegang krijgen tot internet is de belangrijkste functie in een modern besturingssysteem. Windows 10 is het meest populaire besturingssysteem dat door de meeste mensen wordt gekozen. Er zijn echter een paar wifi-netwerkproblemen in Windows 1o PC die soms gebruikers gebruiken. Gebruikers melden een ernstige storing waarbij de Windows 10-pc geen wifi-netwerk detecteert en geen verbinding maakt met een netwerk.
Mensen hebben een klacht dat ze niet naar een wifi-netwerk kunnen zoeken. Als u met een soortgelijk probleem wordt geconfronteerd, vraagt u zich waarschijnlijk af wat de oorzaak van dit probleem is en hoe u dit kunt oplossen. De wifi detecteert het probleem meestal niet na het updaten van Windows 10. Misschien is de update onstabiel of is deze in strijd met een andere service of programma.
Het probleem kan ook optreden vanwege andere redenen, zoals een verkeerd IP-adres, DNS, een verouderd netwerkstuurprogramma en nog veel meer. Wat de reden ook is, er zijn een paar oplossingen die u kunt proberen om het probleem op te lossen.

Inhoudsopgave
-
1 Hoe te repareren als Windows 10 geen wifi-netwerk detecteert?
- 1.1 Oplossing 1: de netwerkdetectie inschakelen
- 1.2 Oplossing 2: Wi-Fi-netwerkstuurprogramma bijwerken
- 1.3 Oplossing 3: uw TCP / IP opnieuw instellen
- 1.4 Oplossing 4: Windows-probleemoplosser gebruiken
- 1.5 Oplossing 5: schakel Windows Firewall uit
- 1.6 Oplossing 6: vliegtuigmodus
- 2 Gevolgtrekking
Hoe te repareren als Windows 10 geen wifi-netwerk detecteert?
U kunt uw netwerkstuurprogramma bijwerken, het IP-adres opnieuw instellen en nog veel meer. De volgende oplossingen om het probleem op te lossen, detecteren of maken geen verbinding met het wifi-netwerk in Windows 10-probleem worden hieronder verderop vermeld.
Oplossing 1: de netwerkdetectie inschakelen
Het is mogelijk dat de optie Netwerkdetectie in uw vensters is uitgeschakeld. Daarom zoekt Windows niet naar beschikbare wifi-netwerken. U kunt dit probleem echter oplossen door de optie eenvoudigweg in te schakelen.
Stap 1) Open eerst het Controlepaneel Typ in de Windows-zoekbalk gewoon het configuratiescherm en open het vanuit het resultaat.
Stap 2) Klik nu in het Configuratiescherm op het Netwerk en internet optie, en ga op de volgende pagina naar het Netwerkcentrum keuze.
Stap 3) Klik in de linkerbovenhoek van het venster Netwerkcentrum op het Wijzig de instellingen voor Geavanceerd delen keuze.

Stap 4) Klik hier op de volgende pagina op het Privaat tabblad en Gast of publiek tabblad. Selecteer vervolgens het Schakel Netwerkdetectie in keuzerondje voor beide tabbladen. Als de functies echter al waren ingeschakeld, schakelt u de functie uit en weer in. Klik ten slotte op het Instellingen opslaan knop hieronder om de instellingen te bevestigen.
Oplossing 2: Wi-Fi-netwerkstuurprogramma bijwerken
Als u een verouderd Wi-Fi-stuurprogramma op Windows gebruikt, zult u zeker enkele problemen ondervinden, zoals dat Wi-Fi geen netwerken kan detecteren. U kunt het Wi-Fi-stuurprogramma echter bijwerken via Windows Driver Manager. Maar als u problemen ondervindt nadat u het stuurprogramma hebt bijgewerkt, moet u het stuurprogramma terugdraaien naar de vorige versie.
Stap 1) Ga eerst naar het Windows-zoekbalk en typ Apparaat beheerder, klik nu op het apparaat beheerder uit de zoekresultaten.
Stap 2) Klik nu in het venster Apparaatbeheer op het Pijl naar beneden naast de Netwerkadapters keuze. Selecteer uw Wifi kaart en klik er met de rechtermuisknop op.

Stap 3) Vorm het submenu en klik op het Update de stuurprogrammasoftware mening of als u wilt terugdraaien. Open het Eigendommen Venster, ga naar het tabblad Algemeen en klik op het Roll-back stuurprogramma keuze.
Oplossing 3: uw TCP / IP opnieuw instellen
Als u het probleem ondervindt vanwege een verkeerde configuratie van uw TCP / IP-adres. Dan kun je het beste je IP-adres resetten, en dan kun je misschien Wi-Fi-netwerken detecteren.
Stap 1) Type CMD in de Windows-zoekbalk selecteer de opdrachtprompt en klik op het Als administrator uitvoeren keuze.
Stap 2) Typ nu gewoon het commando ipconfig / release en druk op de Enter-knop, nadat de opdracht is uitgevoerd, typ je de andere opdracht ipconfig / renew en uitvoeren.

Stap 3) Nadat u beide opdrachten hebt uitgevoerd, Herstarten uw pc en probeer verbinding te maken met Wi-Fi-netwerken.
Oplossing 4: Windows-probleemoplosser gebruiken
Windows-probleemoplosser is de standaardtool van Windows om bijna elke fout op te lossen, meestal doet het zijn werk goed en kan het problemen specifiek detecteren. Daarom is het verstandig om een probleemoplosser voor de internetverbinding uit te voeren om het probleem op te lossen of te kennen.
Stap 1) druk de Ctrl + I -knoppen op uw toetsenbord om het Windows-instellingen ga dan naar Update en beveiliging.
Stap 2) Klik in het linkerdeelvenster van het venster op het Los problemen op tabblad in het Update en beveiliging Venster. Ga dan naar de Probleemoplosser voor internetverbindingen optie in het rechterdeelvenster.

Stap 3) Klik op de Voer de probleemoplosser uit knop onder het gedeelte Netwerkadapter, volg de wizard, selecteer de problemen die u ondervindt en laat Windows zijn werk doen om het probleem op te lossen. Als de probleemoplosser het probleem niet kan oplossen, weet u dit in het venster voor probleemoplosser.
Oplossing 5: schakel Windows Firewall uit
Windows Firewall heeft mogelijk een conflict met netwerkverbindingen. Daarom kunt u geen Wi-Fi-netwerken vinden. Om het probleem op te lossen, moet u de Windows Firewall uitschakelen. Als deze oplossing echter werkt, is deze nog steeds tijdelijk. U moet het netwerk van de firewall uitsluiten als het werkt.
Open eerst het Opdrachtprompt als beheerder, typ vervolgens de volgende opdrachten en druk op Enter om de Windows Firewall uit te schakelen.
netsh advfirewall zet de huidige profielstatus uit
Om de firewall weer in te schakelen, typt u de volgende opdracht en drukt u op Enter.
netsh advfirewall zet de huidige profielstatus aan
Oplossing 6: vliegtuigmodus
Als je wifi geen wifi-netwerken detecteert, is het mogelijk dat de vliegtuigmodus is ingeschakeld. U moet het uitschakelen om verbinding te maken met het wifi-netwerk. druk de Ctrl + C toetsen op uw toetsenbord, ga naar het Netwerk en internet. Klik vervolgens op het Vliegtuigmodus schakel het uit de. U kunt dit ook doen via het pictogram van het actiecentrum.
Gevolgtrekking
Als Windows geen Wi-Fi-netwerken kan vinden, moet u eerst Wi-Fi in- / uitschakelen, de vliegtuigmodus uitschakelen en kijken of het probleem is opgelost. Bovendien kunt u proberen uw TCP / IP-adres opnieuw in te stellen om het probleem op te lossen.
Ga naar Apparaatbeheer en werk het stuurprogramma van uw Wi-Fi-kaart bij, draai terug als u een onstabiele versie gebruikt. Bovendien kunt u ook programma's verwijderen en de nieuwste update van Windows verwijderen, als dat het probleem kan oplossen.
Gebruik de Windows-probleemoplosser om het probleem te achterhalen en eventueel op te lossen. Controleer of de netwerkdetectie is ingeschakeld, zo niet, ga dan naar het configuratiescherm, netwerk en deelcentrum en schakel het in.
Bewerkers keuze:
- Superboost WiFi Booster: is het een scam of werkt het echt?
- Beste tips om de internetsnelheid thuis en op kantoor WiFi-netwerk te verhogen
- Officiële lijst van VoWiFi- en VoLTE-compatibele Amerikaanse providers voor Motorola-telefoons
- Hoe te repareren als Roku geen verbinding maakt met een wifi-netwerk?
- Microsoft Store-apps worden niet gedownload op Windows 10 - hoe op te lossen?