Het formaat van het startmenu en de taakbalk wijzigen in Windows 10
Gemengde Berichten / / August 05, 2021
Dagelijks een computer gebruiken en dan het vinden van je Start-menu of taakbalk een beetje vervelend vinden of een afleiding van de computer creëren. Vaak op je startknop drukken en volgens jou een groot of klein startmenu krijgen. En u wilt het formaat van uw startmenu of taakbalk op uw Windows-pc wijzigen, een beetje groot of klein, afhankelijk van uw gemak.
Met het oog op de gebruikers heeft Microsoft de functie geleverd om het formaat van uw Start menu & Taakbalk in Windows 10; zelfs u kunt uw taakbalk naar eigen inzicht aanpassen. En het is ook vrij eenvoudig om dit te doen. U hoeft alleen maar enkele noodzakelijke stappen te volgen om uw Start menu en Taakbalk.

Inhoudsopgave
-
1 Het formaat van het Startmenu en de taakbalk wijzigen in Windows 10
- 1.1 Het formaat van het startmenu wijzigen
- 1.2 Formaat taakbalk wijzigen
- 1.3 Verplaats de taakbalk
- 2 Gevolgtrekking
Het formaat van het Startmenu en de taakbalk wijzigen in Windows 10
U hoeft slechts enkele eenvoudige stappen te volgen om de grootte van de taakbalk en het menu Start op uw computer te wijzigen.
Het formaat van het startmenu wijzigen
Stap 1: Start het menu Start door op de knop Venster te drukken of door op het menu Start op het bureaublad te klikken.
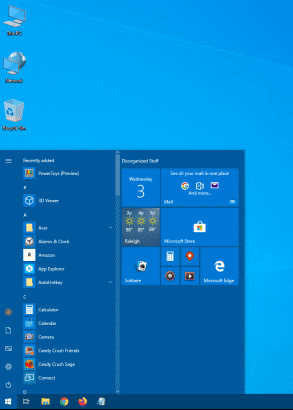
Stap 2: Verplaats de cursor naar de rand van het menu Start
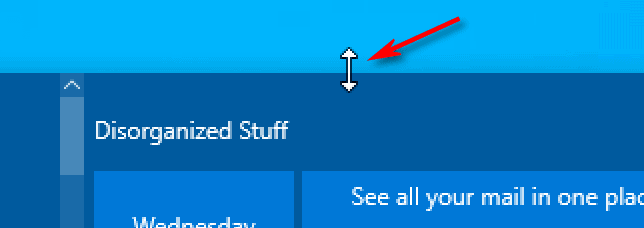
Stap 3: Versleep de cursor om het formaat te wijzigen Start menu
Formaat taakbalk wijzigen
Stap 1: Klik met de rechtermuisknop op een lege ruimte op uw taakbalk
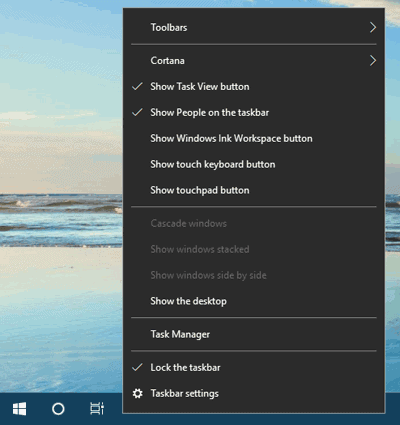
Stap 2: Klik op Vergrendel de taakbalk
Stap 3: Sleep de taakbalk van de muis om het formaat te wijzigen.

Stap 4: Klik met de rechtermuisknop op de taakbalk en ga naar Taakbalkinstellingen.
Stap 5: Klik op de schakelaar van Verberg automatisch de taakbalk in bureaubladmodus.
Verplaats de taakbalk
Stap 1: Klik met de rechtermuisknop op een lege ruimte van uw taakbalk
Stap 2: Klik op "Taakbalkinstellingen"

Stap 3: Scrol omlaag naar 'Taakbalklocaties, op het scherm'.
Stap 4: Klik hierop, u krijgt een optie om uw taakbalk te verplaatsen (d.w.z. Boven, Links, Rechts, Onder)

Stap 5: Selecteer uw wensoptie (d.w.z. Boven, Links, Rechts, Onder)
Gevolgtrekking
Formaat wijzigen Start menu en Taakbalk is echt eenvoudig en blijkt in een gunstige toestand te verkeren naargelang het werk dat u doet.
Zelfs als u probeert te verkennen, kunt u enkele functies van de taakbalk vinden waarmee u de taakbalk kunt verplaatsen van horizontaal naar verticaal door de bovenstaande methode te gebruiken. Het kan dus soms wat meer bevredigende resultaten toevoegen wanneer u merkt dat de taakbalk alle inhoud blokkeert die u op internet of waar dan ook leest.
Bewerkers keuze:
- Hardwareversnelde GPU inschakelen op Windows 10
- FIX Windows 10 Mail synchroniseert niet of toont verzonden e-mails niet
- Hoe u Wireless AutoConfig-service in Windows 10 kunt inschakelen
- Stardew Valley: Hoe koeien te krijgen - melken, verzorgen en grote melk
- Hoe te voorkomen dat tekst wordt gewist bij het typen in Word-document
Rahul is een student Computerwetenschappen met een enorme interesse op het gebied van technische en cryptocurrency-onderwerpen. Het grootste deel van zijn tijd brengt hij door met schrijven of luisteren naar muziek of reizen naar onbekende plaatsen. Hij gelooft dat chocolade de oplossing is voor al zijn problemen. Het leven gebeurt, en koffie helpt.



