Hoe VirtualBox-fout NS_ERROR_FAILURE te repareren
Gemengde Berichten / / August 05, 2021
Terwijl ze VirtualBox proberen te starten, melden mensen dat ze worden geconfronteerd met de NS_ERROR_FAILURE-fout. De fout is echter alleen gebruikelijk voor Linux- en macOS-gebruikers, dus als u Windows gebruikt, heeft u dit probleem waarschijnlijk niet. Bovendien hebben mensen ook gemeld dat de fout ook optreedt tijdens het updaten van het systeem.
Over het algemeen is een VirtualBox een gratis en open-source hypervisor, waarmee u verschillende besturingssystemen op het hostsysteem kunt uitvoeren. Of u nu een Linux, Windows of macOS gebruikt, VirtualBox is beschikbaar voor alle grote platforms, inclusief Free-BSD en Solaris.
VirtualBox wordt geleverd met tal van functies, zoals snapshots, gedeelde mappen, speciale stuurprogramma's en hulpprogramma's en nog veel meer. In dit artikel gaan we het echter niet hebben over wat VirtualBox is en wat het kan doen. Maar we zullen een veelgemaakte fout bespreken die mensen die VirtualBox gebruiken, rapporteren. We zullen ook praten over de oorzaak en hoe deze te verhelpen.
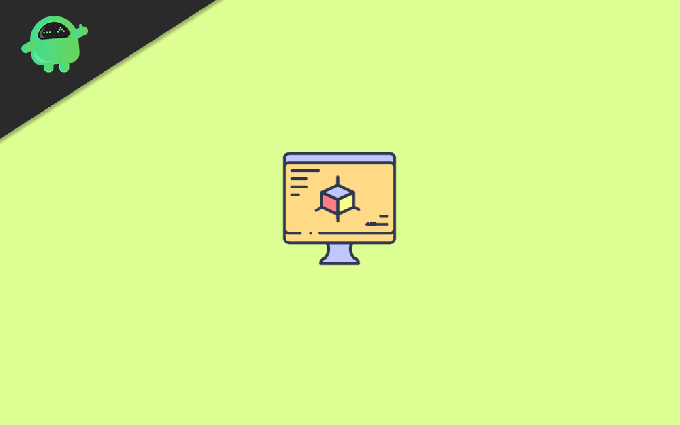
Inhoudsopgave
- 1 VirtualBox NS_ERROR_FAILURE Fout - mogelijke oorzaken
-
2 Hoe VirtualBox-fout NS_ERROR_FAILURE-fout te herstellen
- 2.1 Oplossing 1: de opgeslagen staat verwijderen
- 2.2 Oplossing 2: Duet Display of een alternatief ervoor verwijderen
- 2.3 Oplossing 3: VirtualBox opnieuw installeren
- 2.4 Oplossing 4: VirtualBox-hostmodules-pakketten bijwerken
- 3 Gevolgtrekking
VirtualBox NS_ERROR_FAILURE Fout - mogelijke oorzaken
Tot nu toe hebben we het gehad over hoe de fout optreedt en wanneer deze zich voordoet. Het is duidelijk dat we de fout willen herstellen, maar om deze op te lossen, moeten we op zijn minst enkele mogelijke oorzaken kennen. Daarom bespreken we hier enkele mogelijke oorzaken van de NS_ERROR_FAILURE-fout in VirtualBox.

- Als u VirtualBox al een tijdje gebruikt, bent u wellicht bekend met de functie Saved State van VirtualBox. Telkens wanneer u een besturingssysteem in VM afsluit, kunt u de huidige staat van dat besturingssysteem opslaan. Dus als je de volgende stropdas opent, blijft hij hetzelfde. Het is heel goed mogelijk dat de oorzaak van de NS_ERROR_FAILURE-fout is dat u een staat van een besturingssysteem hebt opgeslagen. Daarom moet u de VM verwijderen om het probleem op te lossen.
- Beschadigde installatiebestanden kunnen ook de oorzaak zijn van de NS_ERROR_FAILURE-fout, we weten niet zeker hoe de bestanden beschadigd raken, maar het is niet onmogelijk. Daarom moet u VirtualBox opnieuw installeren om een dergelijk probleem op te lossen.
- Als u een toepassing van derden zoals Duet Display gebruikt om het aantal beeldschermen te verhogen, kan dit de oorzaak zijn van de NS_ERROR_FAILURE.
Hoe VirtualBox-fout NS_ERROR_FAILURE-fout te herstellen
Oplossing 1: de opgeslagen staat verwijderen
Zoals eerder vermeld, kan de opgeslagen status de oorzaak zijn van de fout die optreedt in de VirtualBox. Om het probleem op te lossen, moeten we de opgeslagen status van de VM verwijderen. Volg de onderstaande stappen om dit te doen.
Stap 1) Start de VirtualBox op uw Mac of Linux, klik en selecteer het Virtuele machine dat is in een opgeslagen staat. Het onderscheiden van opgeslagen VM's is eenvoudig, aangezien de VM wordt gelabeld als Opgeslagen onder zijn naam.
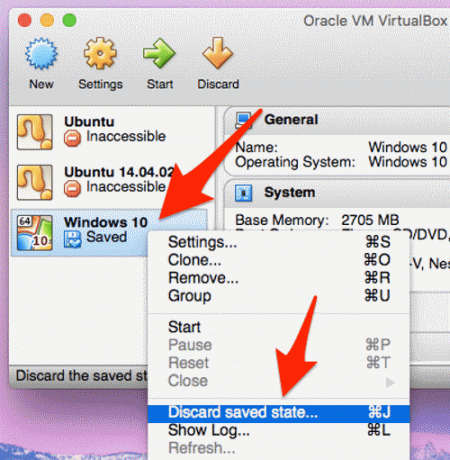
Stap 2) Nadat u de VM heeft geselecteerd, kunt u ofwel op het Gooi weg knop (pictogram pijl omlaag) in de menubalk om de opgeslagen status te verwijderen. OF u kunt ook met de rechtermuisknop op de VM klikken en selecteren Gooi de opgeslagen staat weg.
Oplossing 2: Duet Display of een alternatief ervoor verwijderen
Het voordeel van het gebruik van meerdere beeldschermen kan conflicten veroorzaken met de virtuele machine-VM's en de NS_ERROR_FAILURE. Daarom moet u elke toepassing zoals Duet Displays op uw Mac en Linux verwijderen om het probleem op te lossen.
Stap 1) Start eerst de Duet Display of een alternatieve toepassing ervoor, waarna u het logo ervan op uw paneel kunt zien.
Stap 2) Klik op het toepassingslogo en klik vervolgens op het Instellingen pictogram rechtsonder.
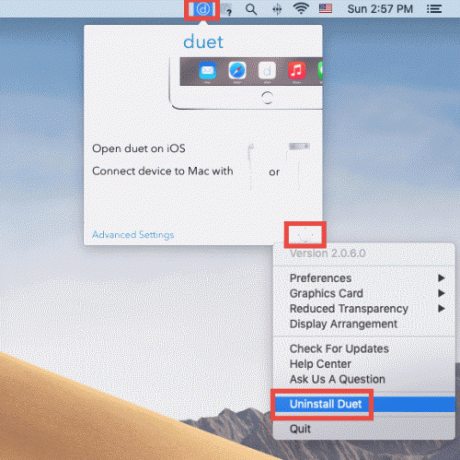
Stap 3) Selecteer in het submenu het Verwijder Duet optie en volg dan gewoon de aanwijzingen, bevestig het en verwijder Duet Display van uw systeem, daarna zou u geen enkele fout in VirtualBox moeten tegenkomen.
Oplossing 3: VirtualBox opnieuw installeren
Als de beschadigde bestanden de belangrijkste oorzaak van het probleem zijn, is het opnieuw installeren van VirtualBox de beste keuze. Als u echter nieuwsgierig bent naar hoe de bestanden corrupt worden, dan is dit te wijten aan een recente systeemupdate o VirtualBox-update, enz.
Stap 1) Als u een Mac gebruikt, moet u eerst het nieuwste VirtualBox.dmg-bestand downloaden van de officiële VirtualBox-website.
Stap 2) Nadat u het bestand heeft gedownload, koppelt u het VirtualBox.dmg-bestand op uw Mac met de Finder ga naar het installatieprogramma en klik op openen op het VirtualBox_Uninstall-tool het dossier.
Stap 3) Het bestand wordt gestart in de terminal en zal u vragen of u door wilt gaan met het verwijderen van Virtual Box, typ Ja en druk op enter om Virtual Box te verwijderen.
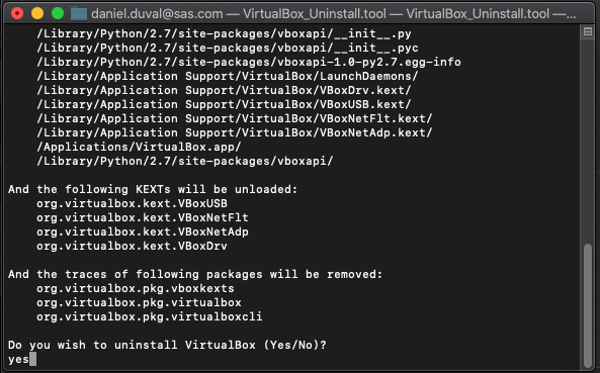
Als je een Linux-systeem gebruikt, open dan gewoon de terminal en typ sudo apt-get verwijder VirtualBox, druk op Enter, typ y wanneer daarom wordt gevraagd, voltooit u de verwijdering van de VirtualBox.
Stap 4) Ga in Mac naar het downloadbestand en installeer de VirtualBox-software, sta toegang tot de virtuele box toe in het venster Beveiligings- en beleidsinstellingen. Dit voorkomt fouten tijdens de installatie. Om VirtualBox op Linux te installeren, typ je gewoon de opdracht sudo apt-get install virtualbox en druk op enter. Type y als daarom wordt gevraagd en wacht enige tijd totdat het systeem de virtuele box heeft gedownload en geïnstalleerd.
Oplossing 4: VirtualBox-hostmodules-pakketten bijwerken
Deze methode is alleen exclusief voor Linux-gebruikers als u verouderde VirtualBox-hostmodules-pakketten gebruikt. Vervolgens moet u de VirtualBox-hostmodules bijwerken naar de nieuwste versie.
Stap 1) Druk eerst op de Ctrl + Alt + T toetsen op je toetsenbord om de Terminal te openen, en als je een ubuntu-gebaseerde Linux-distro gebruikt, voer je de volgende opdracht uit.
sudo apt-get update && apt upgrade
Als alternatief kunt u de sudo apt-get dist-upgrade commando ook, dit zal de hele distributie updaten. Als u echter een op Arch gebaseerde distro gebruikt, typt u de volgende opdracht en voert u deze uit.
sudo pacman -Syyu
Stap 2) Nadat je met succes je Linux-distributie hebt bijgewerkt, moet je de oude kernel verwijderen. U zult ook de VirtualBox-kernelmodules opnieuw moeten compileren. Typ daarom het volgende commando en druk op enter op je toetsenbord. Daarna zou het het probleem NS_ERROR_FAILURE moeten oplossen.
sudo / sbin / rcvboxdrv instellen
Gevolgtrekking
Als u te maken krijgt met NS_ERROR_FAILURE terwijl u een VM in VirtualBox probeert te starten, moet u eerst de opgeslagen status verwijderen. Ga naar de VM die het probleem heeft, selecteer deze en klik op de knop Weggooien in het bovenste menu van het virtuele machine-venster.
U moet applicaties zoals Duet Displays verwijderen, wat helpt om het aantal displays te vergroten, omdat een dergelijke applicatie mogelijk in conflict is met VM en het probleem kan veroorzaken. Als dat niet werkt, installeer je ofwel gewoon de VirtualBox opnieuw, de stappen worden hierboven in de stappen vermeld.
Ten slotte kunt u proberen het probleem op te lossen door het VirtualBox-hostmodulespakket bij te werken. U moet de oude kernel verwijderen en de nieuwe Virtualbox-kernelmodules installeren.
Bewerkers keuze:
- DNS-cache opnieuw instellen en doorspoelen in macOS Catalina / Big Sur
- Zoek de lijst met bezochte websites op Mac met schermtijd
- De 3 beste manieren om GIF naar PNG-afbeelding op pc te converteren
- Fix Windows kan /OnlineUpdate/LiveUpd.exe niet vinden
- Het formaat van het startmenu en de taakbalk wijzigen in Windows 10


![Stock ROM installeren op Himax M20i [Firmware Flash-bestand / Unbrick]](/f/e1a2e1d6d9addc92ced151065545ede0.jpg?width=288&height=384)
![Stock ROM installeren op Gtouch G3 [Firmware Flash-bestand / Unbrick]](/f/bad9b765bfe77f3c760c4ff062d0b6e6.jpg?width=288&height=384)