Hoe u de IMEI- en Android-ID handmatig kunt wijzigen in BlueStacks 4
Gemengde Berichten / / August 05, 2021
In deze zelfstudie laten we u zien hoe u de IMEI- en Android-ID in BlueStacks 4 handmatig kunt wijzigen. Vergelijkbaar met hoe het verkrijgen van beheerdersrechten in Android de poorten opent naar de overvloed aan aanpassingen, u zou hetzelfde kunnen doen op deze emulator. Van het knipperen van SuperSU, binaries, mods tot het installeren van Xposed-frameworks, er zijn heel wat dat je effectief zou kunnen uitvoeren. In sommige gevallen moet u echter zowel de Android-ID als het IMEI-nummer maskeren of willekeurig maken.
Er kunnen verschillende redenen zijn waarom u de bovengenoemde taak moet uitvoeren. Van het geven van een extra identiteit aan uw apparaat tot het vervalsen van de identiteit van uw emulator, het komt allemaal neer op de persoonlijke voorkeuren van het individu. Wat dat betreft, als u de IMEI- en Android-ID in BlueStacks 4 handmatig wilt wijzigen, dan is deze handleiding handig. Volg de instructies.
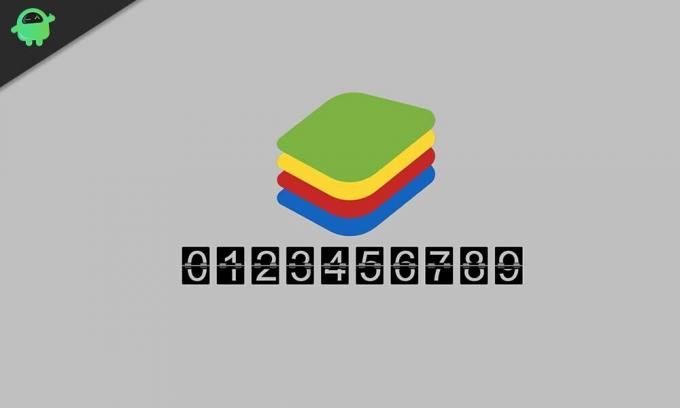
Hoe u de IMEI- en Android-ID handmatig kunt wijzigen in BlueStacks 4
Voordat we de stappen opsommen, zijn er een paar vereisten waaraan uw pc moet voldoen. Ga naar het onderstaande gedeelte en pak de benodigde bestanden.
Vereisten
- Eerst en vooral moet Bluestacks worden geroot. Als je dit nog niet hebt gedaan, raadpleeg dan onze gids over BlueStacks 4 rooten en SuperSU 2.82 en SU Binary installeren.
- Download vervolgens het BlueStacks Tweaker app. Het geeft u de benodigde bestanden en de werkomgeving.
- U zult ook het framework-pakket moeten downloaden, dat de JAR-extensie heeft. Download het van het Google Drive-link.
- Download de Android-apparaat-ID het dossier. Het geeft u de nodige informatie, zoals het IMEI-nummer, Android-apparaat-ID, enz.
Dat is het. U kunt nu doorgaan met de stappen om de IMEI- en Android-ID in BlueStacks 4 handmatig te wijzigen.
Stappen om IMEI en Android ID te wijzigen
- Pak de inhoud van de BlueStacks Tweaker-app uit op een handige locatie op uw pc.
- Navigeer vervolgens naar de map Utils, dat wil zeggen de map BSTweaker5 \ Utils, en verplaats het framework-pakketbestand daarheen.

- Start nu de BlueStacks 4 en de BlueStacks Tweaker-app op uw pc.
- Ga naar het gedeelte Configuraties van de Tweaker-app en klik op Patch. Wanneer het proces is voltooid, zou u onderaan het bericht Patch: True moeten zien.
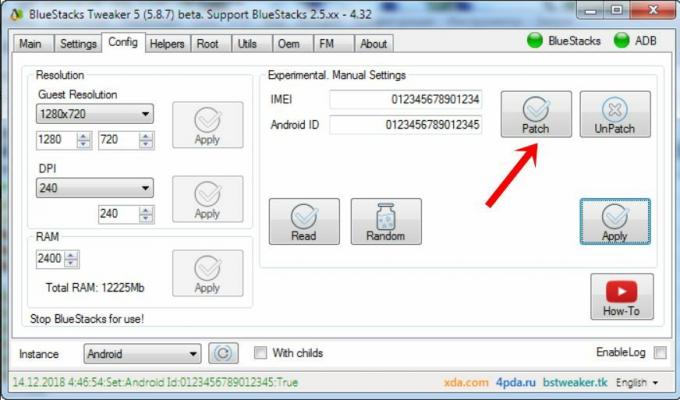
- Sluit nu de BlueStacks 4-speler en ga naar de BlueStacks Tweaker-app. Ga naar het hoofdgedeelte, klik op de Force Kill BS-knop en vervolgens op Start BS.
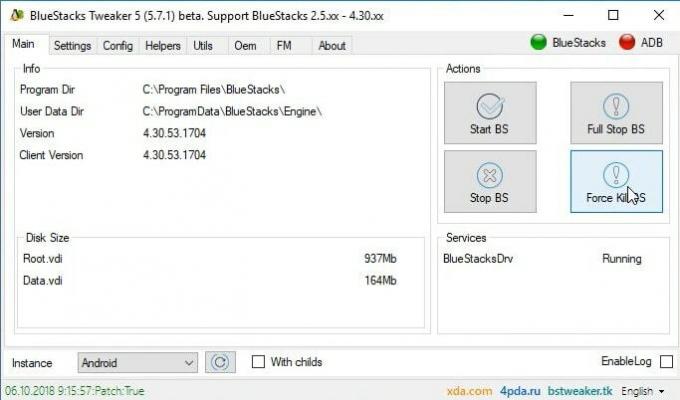
- Wanneer Bluestacks wordt gestart, klikt u op het overlooppictogram naast het gedeelte Geïnstalleerde apps. Klik in het menu dat verschijnt op APK installeren. Navigeer naar het Android Device ID-bestand en selecteer het.
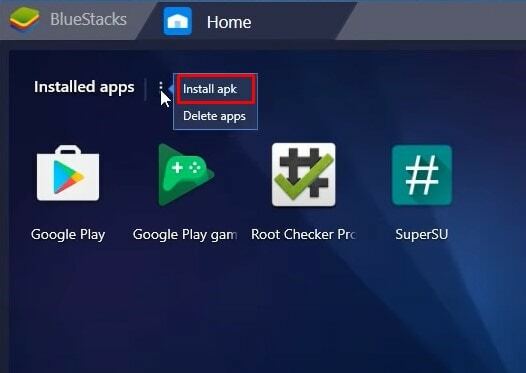
- Start het Android Device ID-bestand en u krijgt het huidige IMEI-nummer in handen. Ga tegelijkertijd naar het configuratiegedeelte van de Tweaker-app en klik in exact dezelfde volgorde op de knop Lezen, Willekeurig en Toepassen.
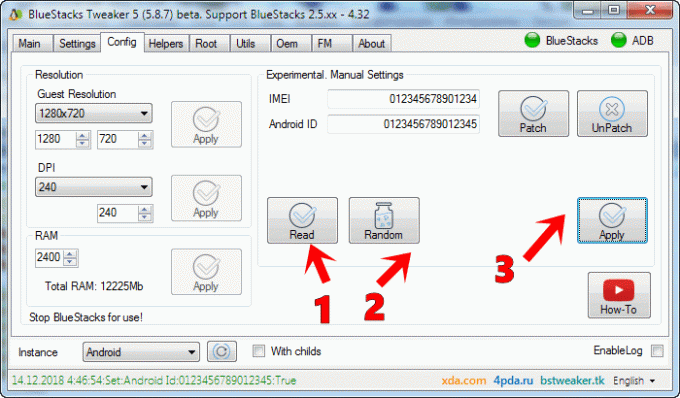
- Sluit nu de BlueStacks-applicatie. Ga dan naar het hoofdgedeelte van de Tweaker-app en klik op Start BS.
- Start vervolgens de Device ID-applicatie vanuit de BlueStacks-emulator. Ga tegelijkertijd naar het gedeelte Configuratie van de BlueStacks Tweaker-app en verwijder onder het IMEI-vak het presetnummer en voer de gewenste IMEI van je keuze in.

- Als dat is gebeurd, klikt u op de knop Toepassen en sluit u de BlueStacks-app.
- Ga ten slotte naar het hoofdgedeelte van de Tweaker-app en klik op Start BS. Wanneer BlueStacks wordt gestart, opent u de Device ID-app en deze keer ziet u het nieuwe IMEI-nummer dat u zojuist in de bovenstaande stap had ingevoerd.

Hiermee sluiten we de handleiding af over het handmatig wijzigen van de IMEI- en Android-ID in BlueStacks 4. Als u twijfels heeft over de bovengenoemde stappen, laat het ons dan weten in de opmerkingen hieronder. Afronding, hier zijn er enkele iPhone tips en trucs, PC tips en trucs, en Android-tips en trucs die u ook moet bekijken.



![Stock ROM installeren op Primux Ioxphone P1 [Firmware Flash-bestand]](/f/c530a705d9038fbacc002a8533ad85f6.jpg?width=288&height=384)