Hoe Microsoft Teams op Linux te installeren
Gemengde Berichten / / August 05, 2021
Niet iedereen gebruikt het Windows-besturingssysteem op zijn pc. Als u een van die mensen bent die andere besturingssystemen op uw PC zoals Linux en zou graag willen weten hoe te installeren Microsoft Teams op je Linux-pc en blijf lezen.
Eind 2019 heeft Microsoft aangekondigd via zijn Tech Community-blog dat, "Microsoft Teams is beschikbaar voor Linux-gebruikers in openbare preview, waardoor hoogwaardige samenwerkingservaringen mogelijk zijn voor de open-sourcecommunity op het werk en in onderwijsinstellingen ". Microsoft vervolgde verder met te zeggen: "De Microsoft Teams-client is de eerste Microsoft 365-app die naar Linux-desktops komt en alle kernfuncties van Teams ondersteunt. "
Sindsdien zijn Linux-gebruikers op de hoogte van alle voordelen van Microsoft Teams zonder dat ze hun Linux OS-pc's hoeven op te geven voor Microsoft's Windows OS. In dit artikel laten we u zien waar u de Linux-versie van Microsoft Teams kunt krijgen, hoe u deze kunt installeren en hoe u uw installatie met succes kunt uitvoeren.
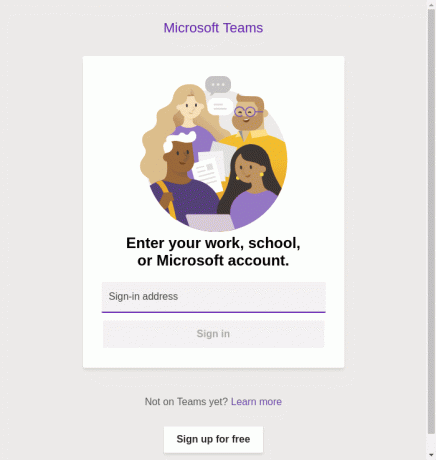
Microsoft Teams installeren op Linux
Naar installeer Microsoft Teams op je Linux OS-pc heb je het volgende nodig:
- Een actieve instantie van een Linux-desktop;
- Een gebruiker met Sudo-rechten; en
- Een gratis installatiebestand.
Ga naar de Microsoft-website om het gratis installatiebestand voor Microsoft Teams te downloaden hier om het Microsoft Teams-bestand voor native Linux-pakketten te downloaden, beide in .deb en .rpm formaten. Als u al deze benodigdheden bij de hand heeft, voert u de volgende stappen uit om Microsoft Teams met succes op uw Linux-computer te installeren.
Optie 1: het software-installatieprogramma gebruiken
De minder gecompliceerde manier om Microsoft Teams op uw Linux te installeren, is via het gebruik van het GNOME-software-installatieprogramma. Als u het GNOME-software-installatieprogramma op uw pc hebt gedownload, voert u de volgende stappen uit om het te gebruiken om Microsoft Teams op uw Linux-pc te installeren.
- Zoek naar het gedownloade GNOME-toepassingspakket op uw pc;
- Dubbelklik op het pakket om het te openen;
- Als dit is gebeurd, opent het pakket het GNOME-softwareprogramma;
- Klik op de knop "Installeren".
Zodra de installatie is voltooid, bent u klaar om te gaan en kunt u uw Microsoft Teams installeren en laten draaien op uw Linux-pc.
Optie 2: de terminal gebruiken
Als u meer bedreven bent in het gebruik van de Terminal en deze liever wilt gebruiken als de door u gekozen methode om het Microsoft Teams-toepassingspakket te installeren, dan moet u deze tweede methode proberen. Het is mijn voorkeursmethode, aangezien ik het liefst de Terminal gebruik voor alle taken waarvoor ik de mogelijkheid en kans heb om de Terminal te gebruiken.
- Open een terminalvenster;
- Cd in de map waarin je je download hebt opgeslagen;

-
Typ de opdracht om het Microsoft Teams-pakket te installeren
sudo dpkg -i teams * .deb.
- Als u meer dan één versie van het Microsoft Teams-installatiebestand voor Linux hebt gedownload, vervang dan
teams * .debin de bovenstaande opdracht met de volledige naam van het bestand (uiteraard aangevuld met de .deb-extensie). - Typ vervolgens uw wachtwoord om de installatie te autoriseren (sinds u sudo).
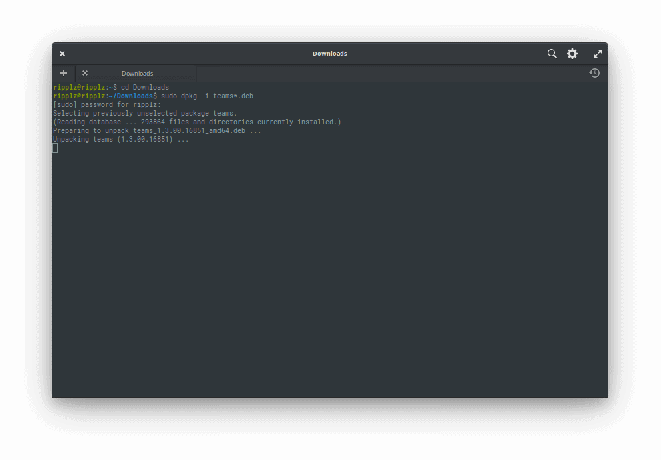
Het installatieprogramma voert vervolgens uw pakket uit en wanneer het proces is voltooid, kunt u Microsoft Teams starten vanuit uw app-lade of via de Terminal.


We hopen dat deze gids je van dienst is geweest. Plaats alstublieft een opmerking in de opmerkingen hieronder en laat het ons weten als u problemen ondervond tijdens het installatieproces en, nog belangrijker, hoe u deze problemen hebt opgelost.



