Hoe u eenvoudig een externe bureaubladsessie kunt opnemen
Gemengde Berichten / / August 05, 2021
Remote desktop-sessies zijn voor veel mensen iets heel belangrijks, of het nu voor school of werk is. Het doel van externe desktopsessies is voor iedereen anders. Om dergelijke sessies uit te voeren, vormt TeamViewer voor dit doel een dominante klant. Het vermogen om deze sessies op te nemen, is echter even belangrijk als er daadwerkelijk aan deelnemen.
Door de remote desktop-sessies op te nemen, kunt u de sessies keer op keer doorlopen, zo vaak als u wilt. Dit levert evenveel voordelen op voor scholen als voor degenen met belangrijke werktaken. Dus vandaag bespreken we alles wat u moet doen om deze sessies op te nemen met behulp van onze gids over het eenvoudig opnemen van Remote Desktop Session.
Handmatig een sessie met extern bureaublad opnemen met TeamViewer
- Om handmatig een externe bureaubladsessie met TeamViewer op te nemen, moet u eerst de applicatie openen en de gewenste verbinding tot stand brengen
- Als u klaar bent met het verbindingsproces, klikt u op het Bestand en extra's optie van de werkbalk
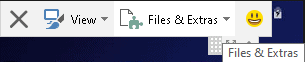
- Hierdoor wordt een menu met nieuwe opties geopend. Klik vanaf daar op het Start de sessie-opname keuze. Hiermee begint u met het opnemen van uw huidige sessie
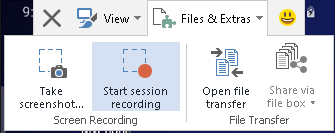
- Terwijl de sessie aan het opnemen is, kunt u ervoor kiezen om de video te pauzeren en de verstreken tijd te bekijken. Hiernaast heb je ook de mogelijkheid om de opname te stoppen. Als u klaar bent met de sessie, klikt u op het Stop en bespaar keuze

- Als je ervoor kiest om de opname te stoppen, krijg je de optie om de bestemming te kiezen waar je het bestand wilt opslaan en ben je helemaal klaar zodra je je bestemming hebt geselecteerd.

Sessie op afstand automatisch opnemen met TeamViewer
- Open de TeamViewer-applicatie op uw systeem
- Navigeer vervolgens naar Extra's> Opties
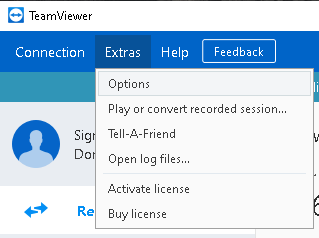
- Dit opent het venster Opties van de TeamViewer-applicatie. Ga vanaf daar naar het Afstandsbediening sectie van het linkerpaneel
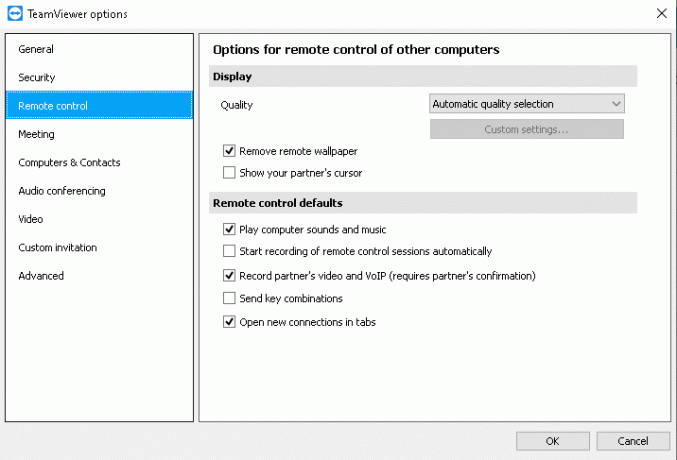
- Vink in het gedeelte Afstandsbediening het Start automatisch de opname van afstandsbedieningssessies optie onder de Standaardinstellingen afstandsbediening rubriek

- Selecteer daarna het OK knop om uw wijzigingen op te slaan.
Nadat u de wijzigingen heeft opgeslagen, wordt elke sessie die u vanaf nu start automatisch opgeslagen. Nadat elke sessie is beëindigd, krijgt u een pop-upvenster waarin u de bestemming kunt kiezen waar u het opgenomen bestand wilt opslaan. In tegenstelling tot het handmatig opnemen van sessies op een extern bureaublad, wordt bij het inschakelen van de automatische functie elke sessie automatisch opgenomen.
De stappen om een externe bureaubladsessie op te nemen met TeamViewer zijn vrij eenvoudig en handig. Voor zover we weten, is TeamViewer de beste keuze voor zowel externe desktopsessies als voor het opnemen ervan. Dat gezegd hebbende, hopen we dat het lezen van het bovenstaande artikel u wat informatie heeft verschaft. Laat het ons weten door hieronder te reageren als u nog vragen heeft over hetzelfde.
Bekijk ook onze iPhone tips en trucs, PC tips en trucs, en Android-tips en -trucs als je er vragen over hebt of hulp nodig hebt. Dank je!
Ik ben Aman en schrijf al meer dan 3 jaar over een gevarieerde reeks onderwerpen. Ik ben vereerd dat ik de kans heb gekregen om deel uit te maken van getdroidtips.com, en ik ben dankbaar dat ik kan bijdragen aan zo'n geweldige community. Geboren in India, reis en werk ik op afstand.



